Os на usb с сохранением. Установка полноценной ОС Linux на флешку. Загрузочная флешка
CD/DVD диски на сегодняшний день устарели. На смену им пришли USB накопители.
Необходимость загрузки с флешки может возникнуть при решении множества проблем:
- установке новой операционной системы;
- запуске в режиме Live Cd;
- для лечения компьютера от вирусов и вредоносных программ;
- для исправления ошибок, возникающих при загрузке операционной системы;
- предварительной установке дополнительных драйверов;
- сканировании жесткого диска на наличие проблемных секторов;
- запуске операционной системы, установленной на флешку.
Во многих системах по умолчанию загрузка с USB накопителя отключена. Из-за этого у пользователя, который хочет воспользоваться загрузочной флешкой, могут возникнуть проблемы с изменением настроек.
Особенности загрузки с флешки
Очередность выбора устройств для запуска определяется настройками Bios – встроенной микропрограммой, предназначенной для обеспечения доступа операционной системы к API устройств.
Чтобы загрузить систему с флешки, необходимо зайти в Bios и изменить порядок запуска, или воспользоваться специальным загрузочным меню. Но это не всегда просто сделать, поскольку версии и типы микропрограммы могут отличаться на разных материнских платах.
Если вам необходимо загрузиться с USB или любого другого накопителя, необходимо выполнить следующие действия:
- вставить диск или флешку;
- включить компьютер или перезагрузить его;
- войти в Bios или Boot menu и выбрать устройство USB;
- если подключенных устройств несколько, система автоматически предложит вам список для выбора необходимого.
Большинство современных материнских плат работает через технологию под названием UEFI. Это не просто более удобная графическая оболочка для микропрограммы Bios, а новое программное обеспечение, обладающее более широкими возможностями и гибкими настройками.
Материнские платы, работающие с uefi, получили множество новых способностей, например:
- осуществлять контроль температуры разных устройств и в связи с этим увеличивать или уменьшать скорость работы вентиляторов;
- регулировать частоту разгона центрального и графического процессора на тех материнских платах, где это предусмотрено разработчиком;
- работать со многими настройками Bios из специального ПО под управлением операционной системы Windows.
Видео: в BIOS выбрать загрузочное устройство
Материнская плата Asrock H77M-ITX
Самый простой способ загрузить систему с флешки – воспользоваться Boot Menu (меню загрузки). Для каждой современной материнской платы существует такая возможность. Чтобы узнать, какой комбинацией или клавишей можно это сделать, чаще всего достаточно читать системные сообщения. В крайнем случае, нужно обратиться к документации платы.
Asrock H77M-ITX позволяет выбрать вариант запуска при помощи кнопки «F11». С первой попытки может не получиться попасть в меню, поэтому клавишу требуется нажимать несколько раз. В случае неудачи, просто перезагрузите компьютер и повторите попытку.
В результате вы должны увидеть сине-голубой фон с надписью Asrock UEFI setup utility. В меню «Please select boot device» нужно выбрать необходимое устройство для загрузки.

Для настройки порядка запуска устройств в биосе материнской платы Asrock H77M-ITX, необходимо выполнить следующие действия:

После перезапуска компьютера вы должны увидеть начало запуска с флешки.
Материнская плата ASUS P8H77-I
Оказаться в биосе на компьютерах с материнской платой ASUS P8H77-I можно точно так же, как описано в предыдущем разделе, используя клавиши «Del» или «F2» . В меню выбора устройств для загрузки можно попасть при помощи кнопки «F8».
Интерфейс микропрограммы сильно отличается от предыдущей версии. Но названия различных меню настроек практически идентичны.
Для упрощения действий предусмотрен режим первичной настройки и дополнительный. В функции первичной настройки, то есть в главном окне, в которое вы попадаете при загрузке Bios, есть возможность выбора приоритета запуска. На картинке USB оно обозначено как с uefi.
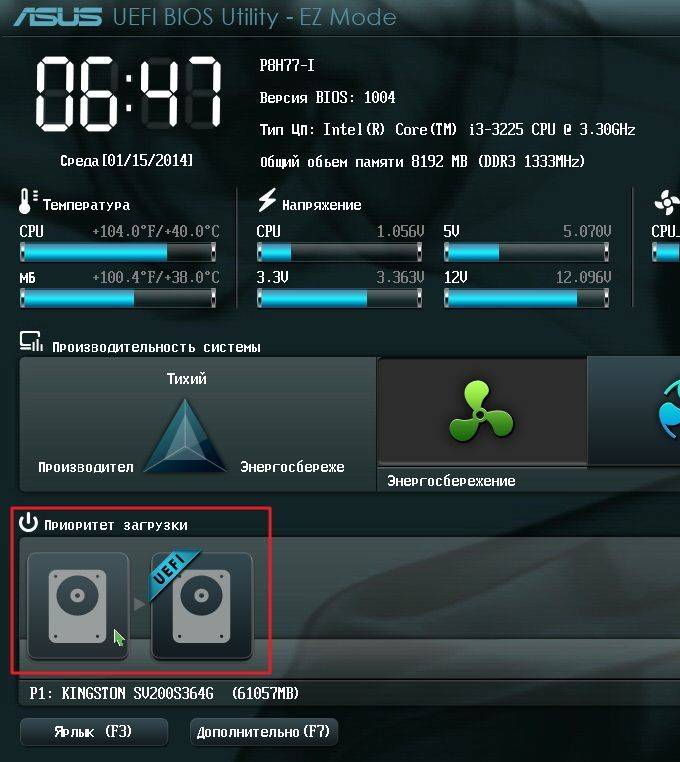
Если после перезапуска системы загрузка с флешки не началась, необходимо перейти в «Расширенный режим». Это можно сделать при помощи кнопки «Дополнительно» или нажав клавишу «F7».

Для настройки приоритета необходимо выполнить следующие действия:

Комп перезагрузится, после чего должна начаться запуск с USB. Если этого не произошло, попробуйте поменять порт и повторить операцию.
Как загрузиться с загрузочной флешки в Award Bios
Новые материнские платы, работающие с uefi, намного проще в настройке. Однако потребность загрузиться с флешки может возникнуть и на более старых системах. Настройки для использования загрузочного USB накопителя могут немного отличаться, хоть принцип действия, рассмотренный ранее, одинаков.
Одна из самых известных версий Bios – это Award. Тут нет возможности вызова меню для выбора приоритета запуска. Поэтому сразу переходим к настройке биоса.
Для того чтобы загрузить систему с флешки на компьютере с материнской платой, работающей под управлением Award, нужно выполнить следующие действия:

Если запуск с необходимого накопителя не был произведен, нужно проверить еще один параметр: в меню «Integrated Peripherals» должен быть включен контроллер USB.

AMI BIOS
Эта система управления микропрограммой более современная, поэтому тут уже есть меню выбора очередности запуска. Активируется оно кнопкой «F11». Попасть в настройку биос можно при помощи кнопок «Del» или «F2».
Для выбора приоритета загрузки необходимо:

Phoenix-Award Bios
Phoenix-Award Bios встречается достаточно редко, и микропрограмма у него немного необычная. Есть поддержка вывода на экран меню быстрого выбора загрузочного накопителя, вызывается оно клавишей «F11».
Что интересно, в меню Phoenix-Award вы не найдете USB-HDD. Зато к выбору предоставлены другие подключаемые таким образом гаджеты, к примеру Zip, CDROM и Floppy . Для запуска с флешки нужно выбрать Hard Disk, а потом в списке появится необходимый USB-HDD.

Что касается управления приоритетами через Bios, то делается это практически идентично AMI.
Разница заключается в том, что в меню «Boot» необходимо выбрать следующие параметры:
- при помощи клавиш «+» и «-» меняем очередность. Первым должно стоять извлекаемое устройство (Removable Device);
- активировав Removable Device и нажав кнопку «Enter», выбираем флешку из выпадающего списка.

Возможность загрузить систему с флешки дают практически любые микросистемы Bios. Зная комбинации клавиш и необходимые пункты меню, можно быстро поменять приоритеты запуска.
Более современные материнские платы с uefi дают намного больше возможностей в управлении вашей системой. При необходимости можно запускать разные операционные системы с разных флешек для управления любым программным обеспечением.
Полноценная операционная система на небольшом внешнем носителе - это очень удобно. Вы можете запустить систему практически на любом компьютере, а также иметь всегда под рукой все ваши файлы и данные, и вам больше не нужно держать на основном диске большое количество систем.
Именно по этим причинам много пользователей компьютера интересуются как выполняется установка Linux на флешку, возможно ли это, и если возможно, то как все правильно реализовать. В этой статье мы попытаемся ответить на такие вопросы. А также подробно разберем процесс установки на флешку для одного из самых популярных дистрибутивов - Ubuntu.
Несмотря на все преимущества использования операционной системы из флешки, многие говорят, что этого делать не нужно. И не зря, потому что такое интенсивное использование флешки может ее просто уничтожить.
Энергонезависимая флеш-память имеет один существенный недостаток - это ограниченное количество перезаписей одной ячейки с данными. Ограничений на количество чтений данных нет, да и ограничение на запись очень значительные - десятки миллионов раз. Для использования флешек по назначению это не критично, поскольку там частота записи не очень большая и флешки хватает надолго.
Но когда вы устанавливаете систему на флешку, ядро, файловая система, программы постоянно сохраняют свои временные файлы, постоянно работают с данными и что-то записывают на диск, еще ситуацию усложняет журналирование файловой системы, поскольку оно вносит данные о любом изменении файлов в журнал что еще больше увеличивает количество перезаписей блоков флешки.
Вы можете сказать, что существуют SSD, полученные по той же технологии, которые используются на компьютерах. Но все не совсем так, SSD рассчитаны на такую нагрузку, потому что имеют лимит перезаписей в несколько миллиардов, а также возможность горячей замены уже вышедших из строя блоков на резервные.
Поэтому когда вы соглашаетесь на установку операционной системы на флешку, вы должны понимать, что флешка проработает намного меньше чем могла бы. Но не все так плохо, можно выполнить некоторые оптимизации, которые заставят систему писать меньше информации на диск. Если вы согласны с риском, то дальше мы рассмотрим как установить Linux на флешку.
Установка Linux на флешку
Операционная система Linux позволяет пользователю сделать все что ему нужно, и если вы хотите Linux на флешке, то и это тоже можно. Нам даже не придется прибегать к каким-либо специальным инструментам.
Рассматривать весь процесс будем на примере Ubuntu и все будет сделано с помощью официального установщика. Нас не будет интересовать обычная запись образа на диск или работа из оперативной памяти. В конце мы получим именно полноценную операционную систему на флешке.
Сначала все делаете как обычно, выберите язык, настройки программного обеспечения и обновлений. Отличия начинаются на этапе разметки дисков. Тут вам нужно выбрать ручной вариант, потому что автоматическая разметка не позволяет сделать то, что нам нужно.
Здесь будет одно замечание, нужно, чтобы система не была загружена с той флешки, на которую вы собираетесь ее устанавливать, в противном случае установить ubuntu на флешку вы не сможете. То есть кроме установщика, к системе должна быть подключена еще одна чистая флешка. Если все было сделано правильно, то кроме основного диска /dev/sda, в окне разметки появится флешка /dev/sdb:
Для флешки будет указан ее размер, метка диска, а, также скорее всего на ней будет только один раздел. Этот раздел нужно удалить чтобы получить свободное место.

Первый раздел нужно создавать с файловой системой FAT32 и именно первым, чтобы с ним могла работать Windows. Например, если у вас флешка размером 16 Гб, то 5-4 Гб можно отдать под данные. Точка монтирования для этого раздела - /home:


Второй раздел применяется для системных файлов, здесь нам нужно не менее восьми гагабайт. Файловую систему лучше взять Btrfs, поскольку нам не нужна журналируемая ext4, а у btrfs есть сжатие и оптимизация для ssd. В качестве точки монтирования укажите /:


Последнее действие на этом шаге мастера - укажите устройство для загрузчика, это должна быть та же флешка, на которую вы устанавливаете систему.
Оптимизация Ubuntu для работы на флешке
Установка Ubuntu на флешку завершена, но теперь нам осталось заставить работать ее так, чтобы по минимуму записывать данные на диск. Все это нужно делать в уже установленной системе.
Большинство настроек будут проводится в файле /etc/fstab, сначала включим сжатие всех файлов и оптимизацию для ssd в btrfs, которая использована в качестве корня. Для корня у нас использовался раздел /dev/sdb2, поскольку /dev/sdb1 мы использовали для /home:
/dev/sdb1 / btrfs errors=remount-ro,noatime,nodiratime,compress=lzo,ssd,commit=60 0 1
Возможно, у вас диски в fstab будут именоваться по UUID, тогда вам придется найти запись, в которой указана точка монтирования / и файловая система btfs, а потому уже ее изменять. Рассмотрим опции:
- errors=remount-ro - перемонтировать только для чтения во время ошибок;
- noatime - не обновлять время доступа к файлам;
- nodiratime - не обновлять время доступа к папкам;
- compress=lzo - использовать сжатие lzo, это самый быстрый алгоритм zlib дает больший степень сжатия но работает дольше;
- commit=60 - по умолчанию файловая система записывает всю информацию об изменениях файлов каждые 30 секунд на диск, но с помощью этого параметра можно указать свое значение, но не более 300;
- ssd - набор оптимизаций для твердотельных накопителей.
Некоторые папки, в которые чаще всего записываются временные файлы системы можно переместить в оперативную память, для этого в конец файла /etc/fstab добавьте строки:
tmpfs /tmp tmpfs rw,size=100m 0 0
tmpfs /run tmpfs rw 0 0
tmpfs /var/lock tmpfs rw 0 0
tmpfs /var/log tmpfs rw,size=10m 0 0
Ядро не пишет сразу данные на диск, а кэширует их в памяти, а записывает когда диск не будет загружен или их больше нельзя будет хранить в памяти. Для настройки параметров сброса данных на диск используются файлы /proc/sys/vm/. Приведенные ниже настройки уменьшают количество записей, за счет увеличения потребления оперативной памяти.
Максимальное время между записями данных на диск:
sudo sysctl -w vm.laptop_mode=120
$ sudo sysctl -w vm.dirty_writeback_centisecs=12000
$ sudo sysctl -w vm.dirty_expire_centisecs=12000
Максимальное количество памяти для кэша в процентах:
sudo sysctl -w vm.dirty_ratio=10
Записывать данные на диск когда свободно только % памяти:
sudo sysctl -w vm.dirty_background_ratio=1
После этих настроек установка ubuntu на флешку завершена, система более-менее готова для использования на флешке и не будет ей так сильно вредить. Но все равно не забывайте время от времени делать резервные копии важных данных, потому что все может сломаться в самый неподходящий момент.
Зачем загружать ОС с USB-флешкиЗагрузить компьютер можно не только со встроенного жесткого диска, но и практически с любого внешнего устройства хранения: дисковода, сетевого устройства, внешнего жесткого диска, оптического носителя или флеш-накопителя. Это бывает нужно в разных ситуациях: при сбое и последующем восстановлении операционной системы, при переустановке ОС, в процессе лечения от вирусов, перепрошивке BIOS (и других микропрограмм), выходе из строя HDD с последующей заменой новым, а также любой диагностике ПК. В определенных случаях загрузка с USB-диска – единственный способ для владельцев нетбуков или некоторых моделей ноутбуков, не имеющих привода для чтения компакт-дисков. Конечно, можно обойти проблему и приобрести внешний DVD-привод, но флешка и дешевле, и удобнее.
Подавляющее большинство системных плат обладают поддержкой загрузки ОС с флеш-накопителя и предоставляют пользователю возможность включить эту опцию при необходимости.
Какую USB-флешку выбрать
В качестве загрузочного устройства подойдет любой USB-накопитель, емкостью не менее 512 Мбайт (для Windows XP) и не более 4 Гбайт (для Windows Vista/7;лучше выбирать не выше 2 Гбайт). Кроме того, можно использовать флеш-карты разных типов: CF, MMC, SD и другие, если ваш ноутбук или персональный компьютер оснащен кардридером. Но хотя явных ограничений в выборе флешки нет, загрузка выполняется не со всех разновидностей носителей; причины кроются во внутреннем коде BIOS, и обнаружить подобную несовместимость удается лишь на практике. Загрузочный флеш-диск, одолженный у товарища и превосходно загружающий его компьютер, может отказаться работать на вашем. А потому выбирать для себя подходящий носитель следует только экспериментальным путем. Справедливости ради отмечу, что случаи несовместимости выявляются достаточно редко и шанс нарваться на неподходящий USB-накопитель или флеш-карточку невелик. Кстати, критерий «читает под ОС» в данном случае непригоден: под управлением операционной системы флешка может превосходно читаться, но загружаться с нее компьютер наотрез откажется; в такой ситуации проверьте флешку на других ПК, и если там она будет работать – заменяйте другой (благо 2-Гбайт накопители совсем недороги), или как вариант – поменяйтесь с другом/коллегой на аналогичную по емкости модель, но иного производителя. Случается, что решить проблему помогает утилита FlashBoot : после ее применения флеш-накопитель начинал распознаваться BIOS. Впрочем, нередко обменять не подошедшую модель на другую можно и у продавца, если вы не привели в негодность упаковку. Опять же, готовые «загрузочные флешки» уже можно встретить в продаже, да и на рынке продавцы запросто продадут вам подходящую, хотя это вариант разве что для самых ленивых: от проблем с несовместимостью не спасает, а создать самостоятельно загрузочный диск – процедура не сложная.
Как «скопировать» ОС на USB-флешку
Для начала предположим, что вам на загрузочном диске нужна исключительно DOS или Windows, поскольку пользователи Linux или достаточно опытны, чтобы сделать это без подсказок, или работают только с консолью. Соответственно, такие варианты оставим в покое (скажу по секрету: даже прожженные «юниксоиды» применяют загрузочные флешки на основе Windows, когда нужно перепрошить BIOS) и рассмотрим, как записать загрузочную информацию средствами Windows. Помните: в процессе изготовления загрузочного носителя вся информация будет удалена и, значит, надо позаботиться о том, чтобы на флешке не было ничего важного!
Если вы хотите лишь загрузить дистрибутив и установить ОС на жесткий диск при помощи флеш-накопителя – официальная утилита Windows 7 USB/DVD Download-Tool вам в помощь! Сама загрузит, сама настроит, сама запишет – останется только вставить флешку, и потом загрузить с нее компьютер. Нам же интересны более продвинутые и универсальные методы.
Начну с самого универсального способа, позволяющего создать загрузочную флешку для любой актуальной версии Windows. Для этого нам нужна бесплатная утилита WinToFlash .

Она небольшая и не требует установки: достаточно распаковать архив, загруженный с сайта разработчика в подходящую папку. Кроме нее понадобится дистрибутив той версии Windows, которая установлена на вашем компьютере. Важно также соблюсти разрядность: если у вас Windows 7 х64, то и дистрибутив должен быть аналогичным. Располагать оптическим приводом не обязательно – достаточно иметь образ на жестком диске, который предварительно смонтируйте на виртуальный привод (при помощи DAEMON Tools Lite) или распакуйте архиватором в отдельную папку.
Как только вы подключите флешку и подготовите образ, запускайте WinToFlash. От вас потребуется только два действия: нажать на большую кнопку в первом окне и выбрать путь к дистрибутиву ОС и букву диска, назначенную флеш-накопителю системой. После подтверждения выбора утилита все сделает сама, и по завершении работы вы станете обладателем готового к использованию загрузочного носителя.
Если же вы сторонник делать все вручную, с пониманием сути процессов, – без проблем, все то же самое можно осуществить встроенными механизмами Windows. Для «семерки» это делается так:
Подсоединяем флешку
Нажимаем клавиши Win + R («Выполнить»), затем в строке набираем команду “diskpart” и жмем Enter. Подтверждаем право на выполнение этой команды от лица администратора
После вывода на экран приглашения (DISKPART>) вводим команду “list disk”, которая выведет на экран список всех дисков в системе – надо найти среди них вашу флешку и запомнить присвоенный ей номер (например, Disk 7)
Набираем команду select disk № (вместо № обозначаем тот номер, который нашли в предыдущем действии, например 7), указывая, на какой диск ставим загрузочный раздел (будьте внимательны, указав не тот диск, вы рискуете загубить на нем все данные!)
Выполняем командой “clean” очистку всех разделов
Следующая команда – “create partition primary” – создает на флешке новый раздел; потом сразу вводим “select partition 1”, выбирая его для дальнейших действий
Указываем командой “active”, что раздел надо сделать активным
Форматируем созданный раздел – “format fs=NTFS”;
Присваиваем готовому разделу букву – последнюю незадействованную в системе или любую другую (из незадействованных) на ваш выбор командой “assign M:\”
Работа с diskpart окончена – набираем “exit” и выходим
Монтируем диск с образом Windows 7 (предположим, это будет диск Е:\)
Снова нажимаем комбинацию клавиш Win+R, набираем команду “cmd”
Формируем загрузочный сектор командами Е:\Boot\bootsect.exe /nt60 М: (Е – буква смонтированного образа, М – буква флеш-накопителя) и bootsect.exe /nt60
Копируем все требуемые файлы с нашего дистрибутива командой “xcopy F: H: /s /e /h /k”
Процесс завершен. Собственно, то же самое проделывает WinToFlash, так что особого смысла в ручной работе нет.
Но ведь не всегда же необходима полная копия Windows – для того чтобы обновить BIOS или выполнить проверку дисков фирменной утилитой, вполне достаточно DOS. Изготовить загрузочный диск для нее проще простого, если воспользоваться утилитой HP USB Disk Storage Format Tool . Кроме нее потребуются некоторые файлы DOS – их можно взять из пакета FreeDOS или воспользоваться готовыми сборками (их полно в Интернете).
Порядок действий такой:
Запускаем HP USB Disk Storage Format Tool
Вставляем флешку в USB-порт (утилита, как правило, тут же определяет наличие и букву флешки)
Устанавливаем файловую систему FAT32 и галочку “Create a DOS startup disc”
В нижнем поле указываем путь к папке, в которой размещены системные файлы
Нажимаем Start
После завершения копируем требуемые файлы, драйвера и утилиты.
Как загрузиться с USB-флешки
Пожалуй, это самая простая процедура, но она почему-то вызывает затруднения у многих пользователей. Прежде всего, не забывайте вставлять флешку до включения компьютера, а не после входа в BIOS: чаще всего распознавание и подключение USB-устройств выполняется в момент инициализации ПК и не контролируется после. Если микропрограмма вашей системной платы успешно распознает загрузочную флешку, вы сможете увидеть ее в меню “Boot” и выбрать в качестве первого. Вероятно, вам потребуется указать несколько дополнительных параметров, таких как “USB Legacy Support" и “Boot from USB – Enabled”. Если вы не уверены – загляните в инструкцию, там должны быть указаны соответствующие опции. Нередко приходится встречать системные платы, которые при входе позволяют вызвать Boot-меню (чаще всего клавишей F12), и уже в нем выбрать загрузочный носитель даже без захода в BIOS. Собственно, это все необходимые действия: если вы проделали все правильно, и компьютер «видит» флешку в BIOS, и вы не забыли выставить ее первой в списке загрузочных устройств – через несколько секунд после перезагрузки увидите загруженную с USB-накопителя (или флеш-карточки) операционную систему.
Насколько легален данный способ
Пожалуй, это самый интересный вопрос. Действительно, даже являясь обладателем лицензионной копии Windows, вы не имеете права запускать ее нигде, кроме собственного компьютера: Microsoft в своих лицензионных соглашениях (EULA) сообщает о том, что вы можете копировать ОС на внешний носитель, такой как флеш-карта, только для применения на одном, собственном компьютере, на котором и установлена ОС. Так что формально вы не должны даже реанимировать второй компьютер в доме, записав загрузочную флешку на первом. Точно так же вы нарушаете лицензионное соглашение, если воспользуетесь скачанными в Интернете компонентами MS-DOS/PC-DOS и утилитами сторонних авторов; лучше всего не искушать судьбу и обратиться к FreeDOS.
Если вам показалось, что создание загрузочной флешки – дело сложное и заумное, значит, скорее всего, она вам не так уж и нужна. Но рано или поздно многим пользователям придется столкнуться с необходимостью получить доступ к компьютеру с внешнего носителя, и волей-неволей они будут вынуждены возвращаться к этому вопросу. Так что, не откладывая в долгий ящик, по приведенным рекомендациям сделайте себе загрузочную флешку – она вам пригодится в любом случае!
Обозреватель, аналитик, инженер-системотехник. Действительный член «Клуба экспертов Intel», сертифицированный специалист (Мюнхен) по сетевым и серверным технологиям с 1993 года. Компьютерами и сопутствующими решениями занимается с 1985-го, участник многочисленных выставок, обладатель наград за оригинальные схемотехнические и программные разработки. Первый диплом получил в 1984 году от «Патентного бюро» журнала «Юный техник». Увлекается охотой, рыбалкой, водно-моторным спортом. «Утомившись суетой цивилизации, предпочитаю уединенную жизнь вдали от нее. Все свободное время отдаю семье и детям».
С момента появления на рынке IT-продукции USB Flash-накопителей прошло не так уж и много времени. Отказавшись от «оптической зависимости», практичные пользователи, причем в массовом порядке, перешли на компактные и высокоэффективные запоминающие устройства — флешки. Однако немногие из вас, уважаемые читатели, знают, что Flash-накопитель можно использовать в качестве съемного диска с предустановленной на нем операционной средой, допустим, седьмой версии от Microsoft. Что нужно для реализации портативного проекта? Вы не поверите, но всего лишь одна программа для записи Windows 7 на флешку. О каком ПО идет речь, вы узнаете из материала представленной статьи. Вместе с тем вам станет известно, как ей пользоваться. Да, кстати, читателей, заметивших двоякий смысл в заголовке, ожидает приятный сюрприз: вы обязательно найдете ответы на свои вопросы. Подробные инструкции и практические рекомендации ждут вас!
Юзабилити-система: «Компактный USB Windows»
Человеку свойственно упрощать свою жизнь. И в наш век скоростей и технологических свершений это особенно ощутимо. Благодаря компактной флешке процесс хранения и обмена данными стал намного более комфортным, нежели в случае, когда используется CD/DVD-диск. Некоторые современные модификации USB Flash-накопителей могут иметь достаточно серьезный емкостной потенциал памяти. В нашем случае, чтобы «поставить» Windows 7 на флешку, достаточно 8-гигабайтового резерва. После того как вы создадите портативную версию ОС, вы сможете работать на любом компьютере в привычной для вас среде. Причем необходимые вам настройки, параметры и программное обеспечение станут доступны (в плане использования) буквально через несколько минут после того, как вы вставите Flash-накопитель в USB-разъем вычислительного устройства.
Операционная система на флешке: поэтапный план действий
Прежде чем вы приступите к непосредственному выполнению инструкций по настройке и на запоминающее USB-устройство, ознакомьтесь с некоторыми техническими требованиями:
- Рекомендуется использовать Flash-накопитель со спецификацией 3.0. Так как в нашем случае скорость обмена данными — это весьма важный показатель.
- Требуемое дисковое пространство — не менее 8 ГБ. Если вы собираетесь использовать дополнительный софт, то емкость диска должна быть значительно большей.

Шаг № 1: Загрузка и запуск специального софта
Итак, чтобы установить ОС на USB-накопитель, нужна соответствующая программа для записи Windows 7 на флешку и сам дистрибутив операционной системы. Идеальным помощником в такой ситуации станет бесплатное приложение PWBoot. Несмотря на то что утилита имеет англоязычный интерфейс, процесс работы с программой нисколько не затруднителен. Данное ПО-средство не нуждается в установке, а посему готово к работе сразу после того, как вы его активируете.
Шаг № 2: Работа с программой и установка дистрибутива
- В первичном окне утилиты отметьте первый пункт Install Windows — нажмите Next.
- После того как вы кликните по кнопке Browse, необходимо указать путь к файлу Install.wim, который хранится в папке Sources. Как вы понимаете, на начальном этапе дистрибутив ОС необходимо распаковать либо загрузить на (Daemon Tools).
- В нижерасположенном чекбоксе выберите требуемую редакцию системы. Так как описываемая программа для записи Windows 7 на флешку не поддерживает кириллицу, то при выполнении следующего пункта велика вероятность ошибки. Поэтому будьте предельно внимательны!
- Укажите Flash-носитель в качестве приемника данных и снова нажмите Next.
- В чекбоксе System boot volume вновь выберите USB-диск.
- После того как вы проставите все галочки, активируйте кнопку Install.
После непродолжительного процесса записи и служебного сообщения Finish ваш съемный Flash-накопитель будет готов к использованию.

В качестве дополнения
С помощью все той же утилиты PWBoot можно установить Windows на флешку и другим способом — создать виртуальный диск формата VHD. Данный метод, вне всякого сомнения, будет востребован пользователями, которые в дальнейшем предусматривают использование большого количества программ либо хотят «поставить» объемную сборку ОС с последующей возможностью работать с данными, находящимися на физическом диске компьютера. Сложно воспринимаемый на первый взгляд способ на самом деле реализуется довольно просто. С помощью интегрированных в ОС средств нужно создать виртуальный жесткий диск. Далее, используя все тот же PWBoot, инсталлировать дистрибутив Windows на флешку. Единственное «но»: этот метод подходит только для Ultimate- или же Enterprise-редакций ОС.
Оптимизация «портативной системы»
Даже в том случае, если вы используете Flash-накопитель, поддерживающий спецификацию USB 3.0, вряд ли вы будете удовлетворены скоростными показателями «флеш-системы». Поэтому необходимо максимально облегчить ОС: отключить некритичные Windows-службы, удалить неиспользуемые компоненты системы и так далее. Вопрос с разрешить можно следующим образом:
- Выделите необходимое дисковое пространство на физическом винчестере используемого компьютера.
- Задействуйте специальное программное решение DiskMode.
В общем, после того как вам удастся установить Windows 7 на флешку, произведите полный процесс ее оптимизации.

Мультизагрузочный USB Flash-накопитель: обещанная недосказанность
Если в какой-то момент ваша ОС перестала запускаться либо возникла другого рода аварийная ситуация, то без «спасительного» программного инструментария вам вряд ли удастся обойтись. Вместе с тем не стоит забывать, что с помощью все того же USB-носителя можно осуществить комфортный процесс восстановления рухнувшей Windows-системы либо произвести, что называется, чистую установку требуемой редакции ОС. Что ж, обо всем по порядку.
Как сделать Live USB
Под вышеуказанным названием следует понимать, что это не только полноценная мини-операционная система на флешке, но и ряд различных программных средств диагностики и восстановления, которые интегрированы в загрузочную среду. Для того чтобы вам потребуются: утилита MultiBoot USB, необходимые Windows-дистрибутивы и, при желании, установочные файлы дополнительного ПО.

Запуск и работа с программой
- Кликните по установочному EXE-файлу.
- После того как на экране отобразится меню MultiBoot USB, выберите первый пункт Hp Usb Disk Storage Format Tool.
- После того как вы отформатируете дисковое пространство Flash-накопителя, закройте служебное окно утилиты.
- Теперь кликните по ссылке Grub4dos Installer.
- В окне загрузчика отметьте чекбокс Disk, в поле Refresh должен быть отображен ваш съемный накопитель — нажмите Install.
- После сообщения в командном редакторе successfully… — задействуйте клавишу Enter.
- Выйдите из загрузчика — Quit.
- Активируйте пункт WinsetupFriomUsb.
- Теперь вам необходимо «залить» дистрибутив Windows 7 на флешку.
- В отмеченном чекбоксе Win/7/Server 2008 укажите установочный ISO-файл операционной системы.
- Завершающим действием является нажатие кнопки GO.
Если вы хотите установить дополнительные программы и восстанавливающие утилиты, то воспользуйтесь актуальной сборкой Alkid.live.cd.

Процесс интегрирования вышеуказанного пакета программ
После того как вы загрузили образ Alkid.live.cd на жесткий диск своего компьютера, смонтируйте его с помощью DaemonTool на один из
- Скопируйте распакованные файлы в корень USB-диска.
- Папку с названием A386 необходимо переименовать на minint.
- После чего из ее директории в корень Flash-носителя нужно скопировать файл NTDETECT.
- Следующий этап, так сказать, творческий. Используя стандартный Windows-блокнот, откройте находящийся в корне диска файл menu.lst.
- Внесите следующую запись: title Alkid Live (without SCSI/RAID)
find --set-root /minint/setuplns.bin
chainloader /minint/setuplns.bin
title Alkid Live
find --set-root /minint/setupldr.bin
chainloader /minint/setupldr.bin. - Сохраните изменения и выйдите из текстового редактора.
Итак, вы не только установили Windows 7 на USB-флешку, но и создали полноценный восстановительный Flash-накопитель.

Максимально комфортный инструмент для переустановки седьмой ОС
Если пользователю крайне необходимо сделать с дистрибутивом Windows 7, и нет никакого желания «заморачиваться» с многогранным мультимедийным сценарием программы MultiBoot USB, то можно воспользоваться невероятно простым способом, о котором и пойдет речь далее.
Rufus — самая корректно работающая утилита.
- Скачайте и запустите указанный выше софт.
- Программа автоматически определяет вставленный в USB-разъем съемный накопитель.
- Если этого не произошло — укажите путь к запоминающему Flash-устройству.
- Рядом с чекбоксом «ISO образ» активируйте кнопку в виде диска.
- Укажите директорию, в которой находится дистрибутив ОС.
- После чего смело жмите на кнопку «Старт».
Эта программа для записи Windows 7 на флешку прекрасно справляется с возложенной на нее задачей. Впрочем, функционал данного приложения может быть использован и для других версий майкрософтовских ОС, включая новую «восьмерку».
Прежде чем закончить: новая технология WTG в действии
Возможно, кто-то из вас, уважаемые читатели, подумывает, как бы «пересесть» на новую операционную систему Windows 8. А ведь именно в этой ОС появилась новая возможность создавать образ операционки специально для USB-накопителей. Другими словами, теперь обладатели «восьмерки» могут с помощь стандартных Windows-средств создавать загрузочный Flash-носитель с необходимым набором программ. Однако емкость USB-диска должна быть не меньше 32 ГБ.
Как это работает
- Нажмите комбинацию клавиш Win+W и в поисковом окне введите Windows To Go.
- После активации найденной службы будет запущен специальный мастер по настройке.
- В первичном окне необходимо выбрать USB-носитель, на который и будет установлен образ системы.
- Далее нужно будет указать директорию имиджа, который должен иметь расширение WIM.
Последующие шаги в мастере до примитивности просты, поэтому не нуждаются в описании. Любой пользователь с легкостью справится с такой задачей.
В заключение
Надеемся, что интересующий вас вопрос: «Как записать образ Windows 7 на флешку?» исчерпан. Конечно же, в статью вошли только самые распространенные, а вместе с тем и наиболее надежные методы, при реализации которых практически любой USB-накопитель можно использовать в качестве основного загрузчика операционной системы. Однако в Сети вы обязательно столкнётесь не с одним десятком такого рода решений. Целесообразно ли их использовать, решать вам. Ведь выбор всегда остается за вами. Что ж, будем надеяться, что у вас все получится. Всего вам хорошего и помните: перегружать флешку нельзя!
Все знают, что операционные системы (ОС) устанавливаются на жесткие диски или SSD, то есть, в память компьютера, но далеко не каждый слышал о полноценной установке ОС на флешку. С Windows, к сожалению, такого провернуть не удастся, однако Linux позволит сделать задуманное.
Такой вид установки имеет свои особенности - как положительные, так и отрицательные. Например, имея полноценную ОС на флешке, вы можете работать в ней абсолютно на любом компьютере. Благодаря тому, что это не Live-образ дистрибутива, как многие могли подумать, файлы после завершения сеанса исчезать не будут. К недостаткам же отнести можно то, что производительность такой ОС может быть на порядок ниже - все зависит от выбора дистрибутива и правильности настроек.
Шаг 1: подготовительные мероприятия
В большинстве своем установка на флешку мало чем отличается от установки на компьютер, например, заранее вам точно так же необходимо подготовить загрузочный диск или флешку с записанным образом Linux. К слову, в статье будет использован дистрибутив Ubuntu , образ которого записан на флешку, однако инструкция общая для всех дистрибутивов.
Обратите внимание, что вам необходимо иметь две флешки - одна от 4 Гб памяти, а вторая от 8 Гб. На одну из них будет записан образ ОС (4 Гб), а на вторую будет выполнена установка этой самой ОС (8 Гб).
Шаг 2: выбор приоритетного диска в BIOS
После того как была создана загрузочная флешка с Ubuntu, вам необходимо вставить ее в свой компьютер и произвести его запуск с накопителя. Процедура эта может отличаться на разных версиях BIOS, но ключевые моменты на всех общие.
Шаг 3: начало установки
Как только вы загрузитесь с флешки, на которой записан образ Linux, вы можете незамедлительно приступать к установке ОС на вторую флешку, которую на данном этапе необходимо вставить в ПК.
Чтобы начать установку, вам необходимо:
- На рабочем столе двойным кликом нажать по ярлыку «Установить Ubuntu» .
- Выбрать язык установщика. Рекомендуется выбрать русский, чтобы наименования не разнились с теми, что используются в этой инструкции. После выбора нажмите кнопку «Продолжить»
- На втором этапе установки желательно поставить обе галочки и нажать «Продолжить» . Однако если у вас не установлено интернет-соединение, то данные настройки не будут работать. Их можно провести после завершения инсталляции системы на диск при подключенном интернете
- Осталось выбрать лишь тип установки. В нашем случае выберите «Другой вариант» и нажмите «Продолжить» .
- Размер . Его вы можете выставлять на свое усмотрение, но необходимо учитывать некоторые факторы. Суть в том, что после создания домашнего раздела нужно, чтобы оставалось еще свободное место для системного. Учтите, что системный раздел занимает около 4-5 Гб памяти. Так, если у вас флешка на 16 Гб, то рекомендуемый размер домашнего раздела примерно 8 – 10 Гб.
- Тип раздела. Так как мы устанавливаем ОС на флешку, выбрать можно «Первичный» , хотя большой разницы между ними нет. Логический чаще всего используется в расширенных разделах по своей специфике, но это тема для отдельной статьи, так что выбирайте «Первичный» и идем дальше.
- Местоположение нового раздела . Выбирайте «Начало этого пространства» , так как желательно, чтобы домашний раздел был в начале занимаемого пространства. К слову, расположение того или иного раздела вы можете наблюдать на специальной полоске, которая расположена над таблицей разделов.
- Использовать как. Вот здесь уже начинаются отличия от традиционной установки Linux. Так как в качестве накопителя используется флешка, а не жесткий диск , нам необходимо выбрать из выпадающего списка «Журналируемая файловая система EXT2» . Она необходима лишь по одной причине – в ней легко можно отключить то самое журналирование, чтобы перезапись «левых» данных проходила реже, тем самым обеспечивая длительную работоспособность флешки.
- Точка монтирования . Так как необходимо создать домашний раздел, в соответствующем выпадающем списке нужно выбрать или прописать вручную «/home» .
- Ваше имя - оно отображается при входе в систему и будет служить ориентиром, если необходимо выбирать среди двух пользователей.
- Имя компьютера - можете придумать любое, но важно его запомнить, так как с этой информацией придется сталкиваться во время работы с системными файлами и «Терминалом» .
- Имя пользователя - это ваш никнейм. Вы можете придумать любой, однако, как и имя компьютера, его стоит запомнить.
- Пароль - придумайте пароль, который вы будете вводить при входе в систему и при работе с системными файлами.


Примечание: после нажатия «Продолжить» система порекомендует вам изъять второй носитель, однако этого делать категорически нельзя – нажмите кнопку «Нет».

После всего вышеперечисленного необходимо провести работу с дисковым пространством, однако так как эта процедура включает в себя много нюансов, особенно когда Linux устанавливается на флешку, мы вынесем ее в отдельную часть статьи.
Шаг 4: разметка диска
Теперь перед вами находится окно разметки дисков. Изначально надо определить флешку, на которую будет производиться установка Linux . Сделать это можно двумя путями: по файловой системе и по размеру диска. Чтобы было еще проще в этом разобраться, оценивайте эти два параметра сразу. Обычно флешки используют файловую систему FAT32, а размер можно узнать по соответствующей надписи на корпусе устройства.
В данном примере у нас определен лишь один носитель - sda . В рамках этой статьи будем принимать его за флеш-накопитель. В вашем же случае необходимо выполнять действия только с тем разделом, который вы определили как флешку, чтобы не повредить или удалить файлы с других.
Скорее всего, если вы предварительно не удаляли разделы с флешки, у нее будет всего один – sda1 . Так как нам придется переформатировать носитель, нужно удалить этот раздел, чтобы осталось «свободное место» . Для удаления раздела нажмите кнопку со знаком «-» .

Теперь вместо раздела sda1 появилась надпись «свободное место» . С этого момента можно приступать к разметке данного пространства. Всего нам необходимо будет создать два раздела: домашний и системный.
Создание домашнего раздела
Выделите сначала «свободное место» и кликните по плюсу (+) . Появится окно «Создать раздел» , в котором необходимо определить пять переменных: размер, тип раздела, его местоположение, тип файловой системы и точку монтирования.

Здесь необходимо пройтись по каждому из пунктов в отдельности.
По итогу нажмите кнопку «ОК» . У вас должно получиться примерно так, как показано на изображение ниже:

Создание системного раздела
Теперь нужно создать второй раздел – системный. Делается это практически так же, как и с предыдущим, но есть некоторые отличия. Например, точку монтирования вы должны выбрать корневую - «/» . А в поле для ввода «Память» - указать всю оставшуюся. Минимальный размер должен составлять около 4000-5000 МБ. Остальные переменные необходимо выставить так же, как и для домашнего раздела.
По итогу у вас должно получиться примерно так:

Важно: после разметки следует указать место размещения системного загрузчика. Сделать это можно в соответствующем выпадающем списке: «Устройство для установки системного загрузчика». В нем необходимо выбрать флешку, на которую производится инсталляция Linux. Важно выбрать сам накопитель, а не его раздел. В данном случае это «/dev/sda».

После проделанных манипуляций можно смело нажимать кнопку «Установить сейчас» . Перед вами появится окно со всеми операциями, которые будут проводиться.

Примечание: возможно, после нажатия кнопки появится сообщение, что не создан раздел подкачки. Не обращайте внимание на это. Данный раздел не нужен, так как установка производится на флеш-накопитель.
Если параметры схожи, то смело нажимайте «Продолжить» , если вы заметили отличия – нажмите «Вернуться» и измените все в соответствии с инструкцией.
Шаг 5: завершение установки
Остальная часть установки ничем не отличается от классической (на ПК), однако стоит осветить ее тоже.
Выбор часового пояса
После разметки диска вас перекинет на следующее окно, где необходимо будет указать ваш часовой пояс. Это важно лишь для правильного отображения времени в системе. Если вы не желаете тратить время на его установку или не смогли определить свой регион, то можете смело жать «Продолжить» , данную операцию можно провести и после установки.

Выбор раскладки клавиатуры
На следующем экране нужно выбрать раскладку клавиатуры. Здесь все просто: перед вами два списка, в левом необходимо выбрать непосредственно язык раскладки (1) , а во втором его вариации (2) . Также вы можете проверить саму раскладку клавиатуры в специально отведенном для этого поле для ввода (3) .
После определения нажимайте кнопку «Продолжить» .

Ввод пользовательских данных
На этом этапе необходимо указать следующие данные:
Примечание: пароль не обязательно придумывать сложный, для входа в ОС Linux можно указать даже однозначный пароль, например, «0».
Также вы можете выбрать: «Входить в систему автоматически» или «Требовать пароль для входа» . Во втором случае есть возможность зашифровать домашнюю папку, чтобы злоумышленники во время работы за вашим ПК не смогли просматривать файлы, расположенные в ней.
После ввода всех данных нажимайте кнопку «Продолжить» .

Линукс – достаточно распространенная операционная система с открытым исходным кодом. Она используется на многих предприятиях, как на рабочих компьютерах, так и на серверах. Связано это с неоспоримыми преимуществами ОС, хотя она имеет и ряд недостатков:
Преимущества :
- Система распространяется бесплатно , не требуется лицензия
- Практически не требует защиты антивирусом
- Можно найти версию ОС под компьютер практически любой мощности
Недостатки :
- Некоторые версии сильно отличаются от привычной Windows
- Многие программы под Windows на Линуксе не работают
- Небольшое количество софта по сравнению с Виндовс
- Могут быть проблемы с установкой драйверов
Огромным преимуществом линукса является возможность установить ее на флешку. Если быть точным, то и Windows можно установить и запустить флешку, но для этого потребуется создавать специальный образ. А Linux имеет официальную портативную сборку , которую можно бесплатно скачать с официального сайта.
Перед загрузкой стоит определиться с версией системы. Если на ПК установлен 2-х и более ядерный процессор , и оперативной памяти более 2 Гб, то есть смысл скачать версию для х64 систем. Она более современная и позволит реализовать все возможности ПК, вплоть до поддержки UEFI.
Установка на флешку в Windows
Подразумевается, что операционная система уже загружена с официального сайта в формате ISO. Чтобы приступить к установке, необходимо обзавестись специальной программой . Для этих целей вполне подойдет Universal USB Installer .
Для установки потребуется флешка размером не менее 2Гб.
Запускаем программу.

Разберем настройки :
- Step 1 – предлагает выбрать тип операционной системы. В нашем случае это Ubuntu.
- Step 2 – необходимо выбрать расположение образа системы
- Step 3 – выбора накопителя, на который будет установлена система. При установке галочки We will format as fat32 – флешка будет отформатирована в формат Fat32
- Step 4 не трогаем, оставляем бегунок так, как есть.
После нажатия кнопки Create начнется создание образа, которое обычно длится несколько минут. Затем флешкой можно пользоваться.
Можно воспользоваться еще одним приложением UNetbootin . Процедура не сильно отличается от вышеописанной:

Установка в Ubuntu
Если сделать загрузочную флешку нужно в Линуксе , то процедура примерно такая же, как и в Виндовс. В этом случае никаких сторонних программ скачивать не нужно.
Ищем через поиск стандартную утилиту «Создание загрузочного диска ».

В ней указываем путь к загруженному заранее образу и накопителю для установки. Остается только нажать на «Создать загрузочный диск » и начнется процесс, который закончится созданием необходимого накопителя.
Как запустить Линукс с флешки
После того, как флешка с системой готова, ее необходимо запустить . Для этого необходимо изменить порядок загрузки в Биосе. Попасть в него можно по нажатию кнопок Del , F2 или F12 при загрузке компьютера. Если в БИОС зайти не получается, то можно увидеть необходимую для нажатия кнопку на первоначальном экране загрузки.

Когда флешка загрузится, на экране отобразится меню, в котором нужно нажать на Try Ubuntu without installing . Начнется запуск системе в режиме Live , т.е. без установки.
Проверить Линукс на совместимость
Когда Live USB загрузится, можно будет увидеть рабочий стол операционной системы. По его внешнему виду можно будет определить , подходит ли оборудование компьютера для этой версии системы. Можно проверить драйвера, чтобы знать все ли оборудование корректно установилось.

Стоит заметить, что работа с флешки будет заметно медленнее , что обусловлено пропускной способностью USB. Чтобы оценить работу ОС на компьютере лучше всего воспользоваться виртуальной машиной . Одна из самых популярных – это Virtualbox.
Настройки описывать не будем, но проблем возникнуть не должно. Интуитивно понятные подсказки позволят без проблем настроить машину.
Существующие альтернативы
В настоящий момент Ubuntu не единственная свободная операционная система. Их существует несколько десятков, но мы затронем самые популярные :
Debian – старая ОС, которая постоянно развивается. Послужила основой для многих подобных систем, среди которых Mint и Ubuntu. Недостатки в том, что она рассчитана на опытных пользователей.

openSUSE – так же достаточно популярная система. Преимущество является встроенный программный пакет YAST для конфигурации системы.

Linux MINT – одна из самый популярных систем, не уступающая Ubuntu. Отличается дружественным интерфейсом, сходим с Windows, что делает ее удобной для начинающих пользователей.

Дорогие друзья, сегодня мы с вами узнаем, как происходит установка Линукс на флешку как полноценную ОС. Иметь переносную операционную систему очень удобно для некоторых пользователей: вы просто ставите устройство на компьютер или ноутбук и получаете все свои файлы с программами. То есть работа становится намного комфортнее в некоторых случаях. А также вам больше не придётся ставить на один компьютер несколько операционных систем: одна может быть на ПК, а другая устанавливается на флешку.
Естественно, без минусов здесь не обошлось. И это неудивительно: если бы всё было так просто, то такой возможностью пользовались бы практически все. Но какие проблемы могут ждать пользователя при совершении этой операции? Давайте разберём этот вопрос.
Установленная ОС на накопителе может просто его уничтожить. Как это происходит? Дело в том, что любая флешка имеет ограничение по числе перезаписей данных на ней. Это ограничение, конечно же, не касается чтения информации. Для записей же оно достигает числа десятка миллионов раз. Вы можете подумать: но эти миллионы раз нужно потратить! Не всё так просто: при стандартном использовании устройства вы, естественно, миллион раз не записываете, удаляете файлы. Именно поэтому в таком режиме флешка служит довольно длительное время.
Но операционная система не одно и то же, что и обычные файлы: файловая система, ядро и другие её компоненты сохраняют, удаляют временные документы постоянно. То есть происходит непрерывная работа с файлами: число перезаписей за один сеанс средней работы в системе может перевалить за десятки тысяч раз. Это и усложняет работу ОС на обычном накопителе. Следовательно, срок её службы для пользователя резко сокращается.
Так стоит ли игра свеч? Ответить на этот вопрос вы должны сами: возможно, вы не так часто будете пользоваться этой флешкой и она проработает вам в таком режиме продолжительное время. Может, и наоборот: через неделю она просто не будет открываться, а вы потеряете все свои данные. Тщательно обдумайте своё решение и только потом переходите к действиям, которые производятся на ваш страх и риск.
Как установить Linux на флешку
Итак, установка Linux на флешку как полноценную ОС. Если вы всё-таки решились сделать это, то стоит сразу сказать, что ваше устройство должно иметь большой запас памяти: накопители объёмом восемь гигабайт явно не подойдут. Обратите внимание ещё на тот факт, что эта память будет и для системы, и для файлов с программами. Рекомендуется посмотреть в сторону накопителей объёмом 32 гигабайт и более.
Когда вопрос с флешкой будет решён, перейдём к пункту об устройстве, которое поможет нам сделать задуманное. Таковым будет являться компьютер с установленной операционной системой Linux. Работая на Windows, вы не сможете это сделать. Ещё один очень важный момент : к компьютеру нужно подключить дополнительную чистую флешку. Иначе на этапе разметки диска вы не сможете ничего сделать. Получается, что вы подключаете один накопитель для ОС и одну чистую флешку.
Итак, весь дальнейший процесс мы будем рассматривать, построенной на ядре Линукс. Если вы готовы, то приступим:

Предыстория
"Карманный дистрибутив" является довольно удобной штукой, ведь подавляющее число компьютеров работают под управлением Windows , а получить привычное рабочее окружение вне дома хотят многие.
Долгое время я использовал SD-карточку со SLAX"ом. Дистрибутив удобен, кастомизируем, может полностью загрузиться в RAM и освободить порт. Однако, уже 3 года проект заморожен, имеет устаревшее ПО. Отсутствие поддержки файловых систем ext4 и нового оборудования (особенно видеокарт и WI-FI роутеров) вынудили меня отказаться от данной системы.
UPD: Slax уже разморожен и выпущена новая версия . Подробности.
Далее у меня возникла идея установки ОС на флеш-накопитель встроенными средствами системы Ubuntu . Но из-за нерационального сохранения изменений и от этой системы пришлось отказаться. В итоге было решено воспользоваться установщиком под названием Ubiquity. Именно он содержится в LiveCD и производит инсталляцию на жесткий диск. Так как такой вариант требует места намного больше, чем дефолтный образ CD-диска, я приобрёл новую флешку на 16 гигабайт - Apacer AH325 :
В качестве дистрибутива для установки был выбран LinuxMint 12 , о котором уже упоминалось ранее. Вообще, можно использовать любую linux-систему, но лучше остановить свой выбор на Ubuntu или ubuntu-based дистрибутивах.
Примечание: если Вы собираетесь "по полной" использовать временный раздел (например, смотреть ролики большого размера на YouTube) , то ограничение в 100 мегабайт лучше увеличить. Лимит убирать не советую, ибо зависшее приложение может повесить всю систему, забивая временную папку своими копиями.
Первая загрузка
...как всегда, длится долго. Главное, дождаться загрузки до конца, не прерывать её, иначе может пострадать файловая система флешки.Затем Вас должно поприветствовать меню LightDM. После ввода пароля Вы получите полностью работоспособную систему. Можно приступать к дальнейшей настройке и загрузке пакетов. Однако первым делом лучше всего открыть Менеджер обновлений и привести систему в актуальное состояние. Всё остальное уже зависит от Ваших потребностей и вкусов. Но это уже другая история...
Итоги
Итак, в итоге получается загрузочная флешка, которая представляет из себя полноценный линукс-десктоп, способный справиться практичеси с любыми задачами.От себя посоветую всегда производить резервное копирование важных данных "в облако" (Ubuntu One,




