Настройка и установка apache. Сам себе хостмастер или установка Apache на платформе Windows
Скачать дистрибутив web-сервера Apache 2.2 можно тут: httpd-2.2.20-win32-x86-openssl-0.9.8r.msi . На основе инсталяции этого дистрибутива написана данная статья. Все версии HTTP-сервера Апач, ниже 2.2.20, подвержены серьезной уязвимости, информацию по которой можно прочесть, используя ссылку внизу страницы. На сегодняшний день ранее популярная, и считавшаяся наиболее стабильной ветка Apache 1.3 уже является устаревшей и разработчиками HTTP-сервера Apache рекомендуется к установке последняя стабильная версия Apache 2.2. Самые новые версии Apache доступны на официальном сайте: HTTP сервер Apache . Информация о том, как выбрать дистрибутив Apache, опубликована в статье .
Установка Apache 2.2 в Windows
Установка и запуск сервера Apache 2.2 в Windows XP с использованием бинарного дистрибутива с интегрированным инсталятором не представляет сложностей (инструкции в статье по больщей части применимы и для установки в Windows Vista и Windows 7 , тестирование проводилось исключительно для установки Apache в Windows XP).
Следует учесть, что если компьютер подключен к локальной сети/интернету - сайты под управлением Apache, по умолчанию, могут быть доступны всем пользователям локальной сети или интернет.
После запуска файла-инсталятора Apache 2.2 "httpd-2.2.20-win32-x86-openssl-0.9.8r.msi" нажимаем кнопку "Next", соглашаемся с лицензионным соглашением. В поля "Network Domain" и "Server Name" вводим "localhost" (без кавычек). "Administrator`s Email Address" - email администратора, например: admin@localhost. Оставляем выбранное по умолчанию поле "For All Users, on Port 80, as a Service -- Recommendend", которе делает Apache доступным для всех пользователей системы на 80 порту в качестве автоматичесски запускаемого сервиса при запуске Windows.
Следующий шаг мастера (Setup Type) - выбор типа установки: типичная (Typical) и выборачная (Custom). Следует выбрать "Custom" и нажать "Next". Далее нужно сменить путь установки на "C:\apache2.2.20" нажав кнопку "Change" и оставить выбранные по умолчанию компоненты как есть. После нажатия "Next" и "Install" HTTP-сервер Apache будет установлен.
В процессе установки появится 2 черных окна, которые закроются автоматически (закрывать их вручную нельзя). В случае успешной установки возле системных часов Windows отобразится новая иконка. Если на иконке зеленый треугольник - Apache запущен, красный квадрат говорит о том, что сервис по каким-либо причинам не стартовал.
Наберя в адресной строке браузера адрес http://localhost/ должна появится страничка с крупной, выделенной жирным шрифтом надписью: "It Works", что будет говорить о том, что Apache работает как положено. Если Apache запущен, а надпись "It Works" не появилась - следует поискать причину в брандмауэре и прочитать раздел этой статьи: "Ошибки при запуске Apache".
Узнать причину сбоя, точнее посмотреть сообщение об ошибке при запуске Apache можно при помощи консоли Windows ("Пуск" -> "Выполнить" -> cmd -> "Ок"), вручную запустив сервис. Команды управления Apache через консоль:
- httpd.exe -k start (Запуск)
- httpd.exe -k stop (Остановка)
- httpd.exe -k restart (Перезапуск)
Чтобы Windows не выдал ошибку:
"httpd.exe" не является внутренней или внешней
командой, исполняемой программой или пакетным файлом.
Необходимо прописать путь к bin директории Apache в Windows переменную Path, что в дальнейшем может пригодится для быстрого запуска утилит командной строки Apache, например таких, как htpasswd.exe. Это можно сделать открыв меню "Пуск", найти "Мой компьютер" и нажав на нем правой кнопкой мыши выбрать из появившегося списка "Свойства". Далее выбрать закладку "Дополнительно" и нажать кнопку "Переменные среды". В окне "Системные переменные" выбираем переменную "Path" и жмем кнопку "Изменить". В самое начало поля "Значения переменной" добавляем путь к bin каталогу Apache:
Добавление пути в переменную Path Windows к директории bin Apache
C:\apache2.2.20\bin;
Для того, чтобы изменения в Path вступили в силу, необходимо перезагрузить компьютер .
Ошибки при запуске Apache
Запуск сервера Apache вручную будет весьма полезен для выявления ошибок при подключении PHP как модуля и его дальнейшей настройке. При запуске, и перезагрузке Apache с помощью штатной консоли сообщения об ошибках, к сожалению, не отображаются.
Одной из самых распространненых ошибок, возникающей при запуске Apache, является занятость 80-го порта другой программой, например Skype или ISS. В результате, при старте сервера командой httpd.exe -k start получаем следующее сообщение:
httpd.exe: Could not reliably determine the server"s fully qualified domain name, using 192.168.1.2 for ServerName
(OS 10048)+сvўэю ЁрчЁх°рхЄё юфэю шёяюы№чютрэшх рфЁхёр ёюъхЄр (яЁюЄюъюы/ёхЄхтющрфЁхё/яюЁЄ). :
make_sock: could not bind to address 0.0.0.0:80 no listening sockets available, shutting down
Unable to open logs
Note the errors or messages above, and press the key to exit. 30...
Сообщение "could not bind to address 0.0.0.0:80 no listening sockets available" говорит о том, что 80-ый порт уже занят. Посмотреть, какой процесс занимает 80-ый порт можно запустив в командной строке Windows: netstat -anb и подождав несколько минут, пока не выведется весь список. Теперь нужно настроить ПО, мешающее Apache, на другой порт (в настройках программы), удалить его, либо, перенастроить Apache на другой порт.
Для того, чтобы убрать не критичную, но мозолящую глаза ошибку: "httpd.exe: Could not reliably determine the server"s fully qualified domain name, using 192.168.1.2 for ServerName", необходимо расскоментировать строку, в httpd.conf:
ServerName localhost:80
Запускать и останавливать службу Windows можно и такими командами из командной строки Windows:
- net start apache2.2 (Запуск)
- net stop apache2.2 (Остановка)
Вот только в этом случае, сообщения об ошибках при запуске Apache будут не информативными.
Посмотреть состояние HTTP-сервера Apache можно и с помощью служб Windows: "Пуск" -> "Панель управления" -> "Администрирование" -> "Службы" -> "Apache 2.2". Тут также можно остановить и запустить HTTP-сервер.
Настройка Apache
Основной файл с настройками Apache httpd.conf расположен по умолчанию в директории conf, которая находится в корне установочной директории Apache (если Apache установлен согласно инструкциям статьи - директория Apache: C:\apache2.2.20). Добраться до файла конфигурации Apache можно через: "Пуск" -> "Все программы" -> "Apache HTTP Server 2.2" -> "Configure Apache Server" -> "Edit the Apache httpd.conf Configuration File".
Все строки-комментарии в файле httpd.conf , которые не воспринимаются HTTP-сервером Apache и служат только в качестве текстовых пояснений для администратора, начинаются с символа "# ". Удалив все комментарии из конфигурационного файла Apache можно существенно облегчить дальнейшее восприятие и редактирование настроек сервера. Перед удалением комментариев, желательно сохранить оригинальный httpd.conf в той же папке, где он и был под другим именем, например: httpd.conf.original.
При удалении комментариев в настроечном файле Apache следует быть внимательным, и не удалить лишнего. Удалять следует только строку, начинающуюся с символа "#". Например, в примере, приведенном ниже, следует оставить все строки, которые не начинаются с символа "#":
Произвольная часть конфигурационного файла Apache httpd.conf
#
# This should be changed to whatever you set DocumentRoot to.
#
# The Options directive is both complicated and important. Please see
# http://httpd.apache.org/docs/2.2/mod/core.html#options
# for more information.
#
Options Indexes FollowSymLinks
#
# AllowOverride controls what directives may be placed in .htaccess files.
# It can be "All", "None", or any combination of the keywords:
# Options FileInfo AuthConfig Limit
#
AllowOverride None
Перед началом конфигурирования HTTP-сервера Apache следует отметить, что все пути к файлам в httpd.conf следует разделять прямой косой чертой "/" , а не обратной "\", которая используется в Windows. Это необходимо для избежания некоторых проблем.
Пример использования "правильной" прямой косой черты "/" в путях к файлам в httpd.conf
ServerRoot "C:/apache2.2.20"
Также, следует знать, что чтобы настройки, измененные в httpd.conf, вступили в силу, необходимо каждый раз после их редактирования, перезагружать или останавливать и вновь запускать сервер Апач .
Подключение PHP как модуль Apache
Находим в httpd.conf множество строк, начинающихся с LoadModule и после последней вставляем:
LoadModule php5_module "c:/php5.2.17/php5apache2_2.dll"
PHPIniDir "c:/php5.2.17"
Первая строка подгружает модуль php5apache2_2.dll, вторая - указывает интерпретатору PHP, где следует искать главный конфигурационный файл PHP - php.ini. В предидущих версиях PHP, необходимо было перемещать php.ini в главный каталог Windows, что вносило некоторую путаницу, при настройке PHP.
Далее указываем Apache, что файл index.php, также является индексным файлом, который запускается, когда в запросе клиента (например http://www.. Для этого меняем параметры директивы DirectoryIndex на:
DirectoryIndex index.php index.html
После сохранения файла настроек, нужно перегрузить Apache , чтобы изменения вступили в силу. Желательно даже не перезагружать, а выключить и включить Апач, с использованием командной строки, чтобы в случае возникновения ошибок, увидеть сообщение об ошибке.
Теперь необходимо удостовериться, что PHP-скрипты выполняются. Для этого, в каталоге C:\apache2.2.20\htdocs\ нужно создать файл phpinfo.php с таким содержимым:
phpinfo () ;
После чего, открыв в браузере страницу по адресу http://localhost/phpinfo.php появится страница с информацией о настройках интерпретатора PHP. Если вместо этого, отображается код скрипта, значить модуль PHP не подключен.
Лог-файлы Apache
Из лог-файлов Apache, можно узнать много интересного, например, почему Apache не запустился? По умолчанию, основные лог-файлы хранятся тут: C:\apache2.2.20\logs. Изменить их месторасположение, можно путем настройки соответствующих параметров httpd.conf:
- ErrorLog - путь к логу ошибок.
- CustomLog - путь к логу доступа.
VirtualHost Apache
Виртуальные хосты Apache служат для обработки одним сервером Apache нескольких различных сайтов. Детальная информация по директиве VirtualHost: " ". Ниже будет рассмотрен пример, как в Apache, установленном в Windows, открыть поддержку нескольких сайтов.
Для начала следует создать основную папку, в которой будут храниться файлы всех сайтов: C:\www. В этой директории создадим две подпапки: mysite.lc и phpmyadmin.lc, в которых будут лежать файлы и конфиги Apache для сайтов: http://mysite.lc и http://phpmyadmin.lc. Далее в каждой из папок mysite.lc и phpmyadmin.lc, создаем еще по три подпапки: conf, log и public. В итоге, должна получиться такая структура:
Доменная зона "lc" (сокращение от английского "local") будет служить определением того, что открываемый сайт, располагается на локальном компьютере. Чтобы ОС Windows перенаправляла все запросы к локальным сайтам куда следует, необходимо отредактировать файл hosts (например, с помощью блокнота), находящийся в директории: C:\WINDOWS\system32\drivers\etc\. После "127.0.0.1 localhost" (хотя, по существу, место размещения добавляемых строк в файле может быть любым), необходимо добавить две строки и сохранить изменения:
127.0.0.1 mysite.lc
127.0.0.1 phpmyadmin.lc
Теперь вводим в адресной строке браузера адрес http://mysite.lc и http://phpmyadmin.lc , после чего в нем откроется страница с крупной, выделенной жирным шрифтом надписью: "It Works".
Файл hosts опрашивается системой при каждой попытке подключения к любому домену, поэтому для вступления изменений, внесенных в него, не требуется ничего перезагружать. Другое дело, если попытаться открыть домен http://mysite.lc до сохранения данных в hosts. При этом, браузер, скорее всего, запишет в кеш DNS информацию о том, что домен не существует, и при повторном открытии этой страницы, с уже модифицировнным файлом hosts, результат не изменится. В таком случае, чтобы добится нужного результата, нужно попытаться сбросить кеш DNS: "Пуск" -> "Выполнить" -> "cmd" -> ipconfig /flushdns . Если это не поможет, попробуйте открыть сайты в других браузерах. Крайняя мера, которая 100% помогает - перезагрузка компьютера.
Настало время "объяснить" Apache, что у каждого сайта есть свои каталоги, для чего и понадобятся директивы-контейнеры
Текст файла index.php для C:\www\mysite.lc\public\
echo "Mysite" ;
Текст файла index.php для C:\www\phpmyadmin.lc\public\
echo "Phpmyadmin" ;
Теперь в папках conf создаем настроечные файлы vh.conf виртуальных хостов:
vh.conf для mysite.lc в каталоге C:\www\mysite.lc\conf\
# Основное название сайта
ServerName mysite.lc
# Дополнительные названия сайиа
# *.mysite.lc - доступны все поддомены для mysite.lc
ServerAlias *.mysite.lc
DocumentRoot "c:/www/mysite.lc/public"
ServerAdmin [email protected]
# Пути к логам сайта
ErrorLog "c:/www/mysite.lc/log/error.log"
CustomLog "c:/www/mysite.lc/log/access.log" combined
# Настройки директории сайта
Order allow,deny
Allow from all
vh.conf для phpmyadmin.lc в каталоге C:\www\phpmyadmin.lc\conf\
ServerName phpmyadmin.lc
ServerAlias *.phpmyadmin.lc
DocumentRoot "c:/www/phpmyadmin.lc/public"
ServerAdmin [email protected]
ErrorLog "c:/www/phpmyadmin.lc/log/error.log"
CustomLog "c:/www/phpmyadmin.lc/log/access.log" combined
Order allow,deny
Allow from all
В httpd.conf, с самого низа, запускаем виртуальные хосты и подгружаем конфигурационный файл vh.conf для каждого сайта:
Настройка виртуальных хостов в httpd.conf
# Подключение виртуальных хостов
NameVirtualHost *:80
Чтобы применить новые настройки - перезагружаем сервер Apache.
Последнее обновление статьи: 2011/09/08
Apache - установка и настройка.
Все хорошо. На локальном компьютере Apache работает. В локальной сети Apache работает. А вот из сети интернет сервер Apache недоступен.
Вся локальная сеть подключена к сети интернет через прокси сервер UserGate 4.
Сделано правило для публикации веб сервера, но Apache не доступен из сети интернет
При любом значении порта Listen в httpd.conf, при Start-е в чёрном окне на 30 секунд выводится "Only one usage of each socket addressis normally permited: make_sock: could not bind to address ... no listening sockets available, shutting down Unable to open logs"
Listen address...
80 0.0.0.0:80
8080 0.0.0.0:8080
1234 0.0.0.0:1234
127.0.0.1:80 127.0.0.1:80
При этом, при наборе в адресной строке компьютера http://localhost/ на экране выводится "It works!".
Пожалуйста, подскажите, что делать.(Windows7,Internet Explorer9)
"При любом значении порта Listen" - Скорее всего у вас на 80 порту висит какое-то другое приложение. Найдите его и отключите/удалите/переведите на другой порт. Как это сделать - написано в статье. Как вариант - переведите Apache на другой порт.
Вы пишете в статье "Если вместо этого, отображается код скрипта, значить модуль PHP не подключен". Именно это у меня и происходит, хотя я сделал все как написано. Не подскажете в чем может быть причина?
Причина та же - PHP не подключен. Проверьте, что написано в логах Apache, также посмотрите внимательно настроечный файл Apache - раздел отвечающий за подключение модуля PHP. Если делать все, как написано в статьях - связка Apache + PHP + MySQL запускается с первого раза. Материал статей протестирован реальными успешными установками.
Ваш вопрос мне не понятен.
В инструкции тактично умолчали, что нужно в httpd.conf добавить
Эта строка не обязательна - PHP будет работать и без этой директивы.
Не работает несколько виртуальных хостов. Бьюсь уже месяца три, то одно попробую, то другое. Все настройки сделаны как тут описано. Один localhost работает. Если "Запихнуть" внуть папки localhost/www какой-нибудь каталог и обратиться туда по адресу localhost/каталог, то работает. А более никак (((((
В чем может быть причина? ОС Windows XP SP3, но редакция ZverCD - может в этом быть причина?
Помогите плиззз...
Причина точно не в сборке Windows. После того, как вы сделали все, как в инструкции, какую ошибку выдает браузер после обращения к mysite.lc и phpmyadmin.lc?
Первым сайтом прописан localhost, вторым site.ru. В виндовском файле hosts оба висят на 127.0.0.1.
При попытке зайти на site.ru долго-долго ищет хост и потом пишет "Не может отобразить страницу". В корне директории файл index.php и index.html лежит, и в любом случае если обратиться по адресу localhost/site.ru (там продублирован простой html), там все открывается. Либо если закомментировать хост по умолчанию (localhost) в Virtualhosts, тогда при наборе localhost открывается сайт site.ru.
Может, вместо localhost надо прописывать другое имя?
После изменения файла hosts попробуйте перезагрузить компьютер. Если сначала попытаться открыть в браузере site.ru, а только после этого изменить файл hosts - сайт не откроется. Далее запустите в cmd команду ping на localhost и site.ru. Если site.ru пингуется (127.0.0.1) - проблема в настройках Apache. Также, попробуйте на время теста отключить все антивирусы/файрволы - возможно проблема в них. Если ничего не поможет - переустановите Apache заново, полностью соблюдая все инструкции статьи (порядок действий, названия тестовых сайтов и т.д.) - должно все заработать. А уже после того, как все заработало, начинайте пробовать самостоятельную корректировку конфигов.
PHPIniDir "c:/php"
ошибку выдает "Неудалось запустить службу APACHE2 на локальный компьютер. Подробности содержатся в журнале системных событий. Если эта служба разработана не в Майкрософт обратитесь к разработчику службы и сообщите специфический для этой службы код ошибки 1"
при удалении вышеуказанных строк все снова работает
Большое Вам спасибо! Всё работает!
У меня php страница начала интерпретироваться только после добавления
AddType application/x-httpd-php .php
"У меня php страница начала интерпретироваться только после добавления
AddType application/x-httpd-php .php"
То же самое, 10 раз перезагружался, пока не полез в инет и не увидел, что еще нужно эту строку прописывать. Добавил, и все сразу заработало на Windows 7.
Установил Apache (httpd-2.2.20-win32-x86-no_ssl) под OC Windows 7,запускается,но Firefox не открывает стартовую страницу с:Its work! Пинг 127.0.0.1 localhost проходит, настройки NOD 32,Skype, файла vhosts.conf, что пишут в рекомендациях, проверены. В чём проблема? Помогите пожалуйста!
А точно ли, что строка "#ServerName localhost:80" в файле htpd.conf должна быть закомментирована? я создал файл CreateDB.php в котором прописал суть: "создать базу данных test". базу данных он создал, как я потом узнал из консоли самого mysql, но в браузере пишет "удаленный сервер или файл не найден". При этом файлы типа phpinfo.php и всякие "привет!" отрабатали без замечаний
Здравствуйте.
Проблема такая.Установил Apache2.2.20,PHP5.2.17
Вроде бы модуль PHP подключается,но любые попытки
обратиться http://localhost/phpinfo.php не приводят
к результату.Приведу текст из файла error/log
Apache/2.2.20 (Win32) PHP/5.2.17 configured -- resuming normal operations
Server built: Aug 30 2011 21:54:15
Parent: Created child process 8012
Child 8012: Child process is running
Child 8012: Acquired the start mutex.
Child 7488: Released the start mutex
Child 8012: Starting 64 worker threads.
Child 7488: All worker threads have exited.
Child 8012: Starting thread to listen on port 80.
Что делать,не знаю.Может подскажете.
Хорошая статья, но вы забыли упомянуть что при подключение php как модуля, так-же необходимо добавить конфигурацию для него:
После строк "
LoadModule php5_module "c:/php5.2.17/php5apache2_2.dll"
PHPIniDir "c:/php5.2.17"
"
Нужно прописать что-то типа "
AddType text/html .php
Поправка (Теги потёрлись)
"знак меньше"IfModule php5_module"Знак больше"
"знак меньше"Location /"Знак больше"
AddType text/html .php
AddHandler application/x-httpd-php .php
"знак меньше"/Location"Знак больше"
"знак меньше"/IfModule"Знак больше"
На компьютере Apache (httpd-2.0.64-win32-x86-no_ssl.msi)работает. После установки PHP - php-5.2.17-Win32-VC6-x86.zip все работает. Но после вставки в httpd.conf:
LoadModule php5_module "c:/php/php5apache2_2.dll"
PHPIniDir "c:/php"
Ошибку выдает "Неудалось запустить службу php5apache2_2.dll
и соответсвенно Apache не запускается в чём может быть причина????
PS.здесь ответа не нашёл!
To Alex
Извините что поздно, но может кому пригодится. В параметре директивы LoadModule нужно указывать dll, которая соответствует версии апача. Т.е. в Вашем случае это должна быть php5apache2.dll
В этой статье мы рассмотрим установку и настройку Web-сервера Apache , PHP 5 и СУБД MySQL для использования их на локальной машине под операционной системой Windows (2000 и XP). Использование локальных серверов может понадобится по многим причинам – вам необходимо изучить PHP или MySQL, а тестирование своих Web-приложений на хостинге либо дорого обходится, либо такой возможности вообще нет. В этом случае вам понадобится связка Apache+PHP+MySQL на локальной машине.
Для начала необходимо раздобыть дистрибутивы серверов Apache и MySQL, а так же архив PHP. Мы будем устанавливать и настраивать Apache 2, MySQL 4 и PHP 5.
Так же можете скачать с нашего сайта файлы php.ini для настройки PHP и httpd.conf для Apache. Однако, делайте это только в крайнем случае - если у Вас ничего не получилось с "родными" файлами, которые появилиcь при установке приложений. Но в любом случае, их необходимо будет настроить под конкретную машину. Скачать php.ini и httpd.conf
Скачать Apache можно с зеркал приведённых на официальном сайте http://www.apache.org/dyn/closer.cgi . При поиске следует помнить, что Apache так же может называться httpd, по имени его демона в UNIX. На зеркалах обычно много различных файлов, например:
httpd-2.0.49-win32-src.zip - это архив с исходными кодами (src) для Windows (win32) Web-сервера Apache (httpd) версии 2.0.49.
httpd-2.0.49.tar.gz - тоже самое, но для Linux, в котором программы принято распространять в исходных кодах.
apache_2.0.50-win32-x86-no_ssl.exe - а вот это, откомпилированный под архитектуру (x86) для Windows (win32) без поддержки SSL(no_ssl) сервер Apache (apache) версии 2.0.50 - вот он и нужен.
Замечание
Бинарные коды дистрибутивов Apache распространяются в нескольких вариантах, как с расширением *.exe, так и *.msi и имеют название вида httpd_версия_win32_*_.msi.
Чтобы вам не мучатся, вот ресурс где можно его взять: http://apache.rinet.ru/dist/httpd/binaries/win32/
Вторая и третья цифра в версии могут отличаться от приведённых здесь – следует выбирать самую последнюю версию, так как в ней устранены ошибки обнаруженные в предыдущих версиях.
PHP 5 можно загрузить из раздела нашего сайта.
Дистрибутив MySQL можно загрузить со страницы нашего сайта.
Полное справочное руководство на русском языке можно найти по адресу .
После того как мы запаслись всеми необходимыми дистрибутивами можно приступать к установке. Порядок установки Apache, PHP и MySQL не имеет значения. Начнём с Web-сервера Apache.
Установка Web-сервера Apache
Запустите установщик Web-сервера Apache. Результатом будет окно с лицензионным соглашением, после принятия которого, следует перейти к следующему окну с краткой информацией о нововведениях во второй версии Apache. Следующее окно, показанное на рисунке, позволяет ввести информацию о сервере: доменное имя сервера , имя сервера и адрес электронной почты администратора . Если установка происходит на локальную машину, то в поля для доменного имени и имени сервера следует ввести localhost (см. рисунок.). В нижней части окна предлагается выбрать номер порта по которому сервер будет принимать запросы (80 или 8080).
localhost - это имя для использования сервера на локальной машине, которое связано с IP-адресом 127.0.0.1, который зарезервирован для локального использования.
После этого будет предложен способ установки: стандартный (Typical ) или выборочный (Custom ), позволяющий выбрать компоненты сервера вручную. Следующее окно позволяет выбрать каталог установки сервера, по умолчанию это C:Program FilesApache Group , но мы рекомендуем выбрать другой каталог, например, С:www. После этого мастер установки сообщит о готовности к процессу установки и после нажатия кнопки Install , будет произведено копирование файлов сервера. Если установка прошла успешно, Windows автоматически запустит Apache.
После успешной инсталляции при наборе в окне браузера http://localhost/ или http://127.0.0.1/ - должна загрузится страница сервера.
Теперь необходимо научиться управлять Apache, а именно научится запускать, останавливать и перезапускать сервер. Существует много способов осуществить эти операции: при помощи утилиты ApacheMonitor, используя консоль управления сервисов Windows, используя пункты меню Пуск, из командной строки… Мы рассмотрим консоль управления сервисов Windows, позволяющего настроить Apache для автоматического старта при запуске системы. Для запуска консоли управления выполните команду
Пуск->Настройка->Панель управления->Администрирование->Службы
.
В появившемся окне консоли, на приведённом ниже рисунке, следует выбрать сервис Apache2. Контекстное меню, открывающееся по нажатию на правой кнопке, позволяет осуществлять запуск, остановку и перезапуск сервиса.

Службы Windows позволяют осуществлять запуск фоновых приложений при старте системы. Для этого необходимо перейти в окно Свойства, выбрав в контекстном меню сервиса пункт Свойства и в появившемся окне в выпадающем списке "Тип запуска " выбрать пункт "Авто ".
Конфигурирование Apache
Web-сервер - сложный программный продукт работающий на разных платформах и в разных операционных системах по всему миру. Поэтому для корректной работы на установленной системе его необходимо настроить (сконфигурировать).
По умолчанию настройки Apache расположены в файле httpd.conf в директории conf. Далее будут описаны основные директивы файла httpd.conf и их общеупотребительные значения.
Пути к файлам
В конфигурационных файлах Apache и PHP Вам часто придется указывать пути к различным директориям и папкам. В операционных системах UNIX и Windows при-меняются различные разделители каталогов. В UNIX используется прямая косая черта "/", например /usr/bin/perl, в в Windows обратная, например, c:Apachein. Вообще, в некоторых директивах Apache и PHP работают оба вида разделителей каталогов: прямой(/) и обратный(), но так как и Apache и PHP изначально разрабаты-вались под UNIX, то применяя их "родной" формат, Вы сможете избежать ряда проблем. Поэтому пути в настроечных файлах (httpd.conf и php.ini) рекомендуется писать через слеш в формате UNIX - "/". Например:
ScriptAlias "/php_dir/" "c:/php/"
Директивы файла httpd.conf
Port
Port 80
Устанавливает порт TCP, который используется Apache для установки соединения. По умолчанию используется 80 порт.
Примечание
Единственная причина использования нестандартного порта - это отсутствие прав на использование стандартного порта. При использовании нестандартного порта, например, 8080 номер порта следует указывать в адресе, например: http://localhost:8080/.
ServerAdmin
ServerAdmin [email protected]
Содержит e-mail-адрес администратора web-сервера, который будет отображаться при ошибках работы сервера.
ServerName
ServerName myserver
Содержит имя компьютера для сервера.
ServerRoot
ServerRoot "C:/Apache2"
Указывает на каталог, содержащий файлы WEB-сервера Apache.
Примечание
Не путайте директиву ServerRoot с директивой DocumentRoot, которая указывает каталог для файлов WEB-сайта.
DocumentRoot
DocumentRoot "C:/Apache2/htdocs"
Определяет каталог, в котором расположены файлы WEB-сайта.
Контейнер
Сфера действия директив внутри этого контейнера распространяется на все файлы и подкаталоги внутри DocumentRoot.
Options FollowSymLinks Includes Indexes
AllowOverride All
- Директива AllowOverride установленная в значение All разрешает переопределять значения главного конфигурационного файла httpd.conf в файлах.htaccess.
- Директива Options FollowSymLinks разрешает Apache следовать символическим ссылкам.
- Директива Options Includes разрешает выполнение директив SSI (Server Side Includes) в коде страниц web-сайта.
- Директива Options Indexes указывает, что нужно возвращать содержимое каталога, если отсутствует индексный файл.
DirectoryIndex
DirectoryIndex index.html index.phtml index.php
Содержит список индексных файлов, которые следует отображать при обращении к директории без указания имени файла (например, http://localhost/test/).
AddDefaultCharset
AddDefaultCharset windows-1251
Устанавливает кодировку по умолчанию, если кодировка не установлена в заголовке HTML-документа. Также Вам может потребоваться указывать значение кодировки KOI8-R.
Создание виртуальных хостов
На одном WEB-сервере Apache можно установить несколько WEB-сайтов. Эта функция сервера называется виртуальным хостингом. Ниже рассмотрим создание виртуальных узлов на основе имен. Виртуальные узлы обычно расположены в конце файла httpd.conf.
Сначала требуется указать какой IP-адрес используется для виртуальных хостов.
# Директивы виртуального хоста
Файл httpd.conf. Контейнер
ServerAdmin webmaster@may_domain.ru
DocumentRoot c:/www/mysite
ServerName www.mysite.ru
ServerAlias www.site.ru www.host2.ru
ErrorLog logs/mysite-error.log
CustomLog logs/mysite-access.log common
Рассмотрим директивы виртуального узла:
- DocumentRoot указывает каталог, где расположены файлы (странички) данного виртуального узла (WEB-сайта)
- ServerName указывает имя виртуального узла, по которому к нему можно обратиться. В данном случае, по адресу http://www.mysite.ru/.
- ServerAlias содержит псевдонимы имен виртуального узла. В данном случае к виртуальному узлу можно также обратиться, используя имена: http://www.site.ru/ и http://www.host2.ru/.
- ErrorLog и CustomLog указывает имена логов сервера для этого виртуального хоста.
Контейнеры обычно располагают один за другим в конце файла httpd.conf.
Файл httpd.conf. Настройка виртуальных хостов
NameVirtualHost 127.0.0.1:80
# Директивы виртуального хоста 1
# Директивы виртуального хоста 2
# Директивы виртуального хоста 3
Примечание
Для применения изменений, вносимых в файл httpd.conf, Apache следует перезагрузить.
Для того, чтобы обращаться к виртуальным узлам по именам их следует прописать в базы данных DNS-сервера. Если Вы используете Apache для тестирования файлов на локальной машине, то имена ваших виртуальных узлов следует прописать в файле hosts. Для Windows 2000 и XP он расположен в каталоге C:WindowSystem32Driversets. Файл hosts содержит записи вида:
Формат записей файла hosts
127.0.0.1 www.mysite.ru
127.0.0.1 www.site.ru
127.0.0.1 www.host2.ru
Установка и настройка PHP
Для установки PHP следует создать каталог c:/php и разместить в нём файлы из zip-архива дистрибутива. После этого следует переименовать конфигурационный файл php.ini-dist в php.ini и скопировать его в директорию Windows.
Установка PHP в качестве модуля
Установка PHP в качестве модуля немного повышает быстродействие, так как модуль PHP загружается один раз при запуске Web-сервера
Замечание
При установке PHP в качестве модуля настройки из php.ini читаются один раз при запуске Web-сервера. Поэтому при внесении изменений в php.ini необходимо перегрузить Apache для того, чтобы внесенные изменения вступили в силу.
Для установки PHP откройте файл главный настроечный файл Apache httpd.conf на редактирование и удалите символы комментариев со следующих строк, при необходимости изменив их:
Файл httpd.conf. Подключение PHP как модуль Apache
LoadModule php5_module c:/php/php5apache2.dll
Примечание
Установка PHP, как CGI-приложения
При установке PHP, как CGI-приложения интерпретатор PHP будет загружаться каждый раз при вызове PHP-сценария. В связи с этим, возможно, некоторое ухудшение быстродействия. Если PHP установлен, как CGI, то при внесении изменений в файл php.ini Apache перезагружать не следует, так как установки читаются каждый раз при выполнении PHP-сценария. Установка PHP как CGI немного ускоряет внесение изменений в конфигурацию PHP, так она не требует перезагрузки WEB-сервера.
Примечание
При установке PHP, как CGI перестанут работать некоторые заголовки, например, Вы не сможете организовать авторизацию пользователей средствами PHP. Авторизации можно будет реализовать только средствами самого Apache с помощью файлов.htaccess.
Для установки PHP откройте главный настроечный файл httpd.conf на редактирование, найдите в нем закомментированные строки подключения PHP и измените их следующим образом:
Файл httpd.conf. Подключение PHP как CGI
AddType application/x-httpd-php phtml php
Options ExecCGI
ScriptAlias "/php_dir/" "c:/php/"
Action application/x-httpd-php "/php_dir/php-cgi.exe"
Примечание
Вместо директории c:/php подставьте Вашу директорию с установленным PHP.
Конфигурирование PHP (файл php.ini)
Так как на локальной машине вы, скорее всего, будете заняты тестированием Ваших Web-приложений, то необходимо должным образом настроить конфигурационный файл php.ini. Найдите директиву error_reporting и установите для неё следующее значение:
Это значение настроит PHP таким образом, что при работе PHP-скриптов будут отображаться все ошибки, а "замечания" будут игнорироваться. Так же обходимо проследить, чтобы директива display_errors, была включена:
Display_errors = On
Если данная директива отключена (Off), то сообщения об ошибках не будут выводится в окно браузера и в случае возникновения в коде ошибки вы будете гадать перед девственно белым окном - что бы это означало.
Так же необходимо проследить, чтобы директива variables_order имела следующее значение:
Variables_order = "EGPCS"
Буквы здесь означают следующее:
E - переменными среды
G - переменными передаваемыми по методу GET (G)
P - переменными передаваемыми по методу POST (P)
C - Cookies
S - сессии
Отсутствие какой-либо из букв не позволит вам работать с соответствующими переменными.
Следующая директива, которая может потребовать настройки – это register_globals . Если данная директива включена
Register_globals = On
то переменные передаваемые метором GET, POST, через cookies и сессии можно использовать в PHP-скрипте, обращаясь к ним просто как обычным переменным $someone.
Если данная директива отключена
Register_globals = Off
то к таким переменным можно будет обращаться только при помощи суперглобальных массивов ($_POST, $_GET и т.п.).
Директива register_long_arrays
позволяет использовать суперглобальные массивы в старом формате ("длинном" - $HTTP_GET_VARS, $HTTP_POST_VARS и т.д.)
Register_long_arrays = On
Теперь необходимо настроить индексный файл. Если в окне браузера набрать строку http://localhost/, а не http://localhost/index.html. Сервер всё равно предоставит браузеру index.html, так как этот файл является индексным и ищется в директории первую очередь, если не указан конкретный файл. Теперь необходимо настроить http.conf, таким образом, чтобы Web-сервер Apache так же реагировал на файлы index.php. Для этого найдте в http.conf директиву DirectoryIndex и исправьте её следующим образом:
DirectoryIndex index.html index.html.var index.php
После этого необходимо перегрузить сервер Apache, а в корневой директории виртуального хоста ("C:/www/scripts") создать пробный файл PHP (index.php):
phpinfo
();
?>
В случае успешной настройки, обращение по адресу http://localhost/index.php отобразит фиолетовую таблицу с текущими настройками PHP, которая выдаётся функцией phpinfo().
Таким образом, у нас настроена связка Apache и PHP и можно переходить к настройке MySQL. Распакуйте дистрибутив MySQL во временную директорию и запустите установщик. Контролировать работу сервера MySQL можно точно так же как и Apache, используя консоль управления сервисов Windows.
Подключение MySQL
Подробная методика подключения к PHP расширения MySQL описана в статье по ссылке: .
Если сервер MySQL уже установлен на Вашей машине, то следующим шагом будет настройка PHP для работы с базами данных MySQL.
Откройте на редактирование файл php.ini из каталога Windows. Для подключения библиотеки расширения MySQL Вам нужно убрать символ комментария;(точка с запятой) из строки:
Extension=php_mysql.dll
Также проверьте значение директивы extension_dir
Extension_dir ="c:/php-5.0/ext"
Она должна указывать на каталог, где хранятся расширения PHP. Разделители каталогов рекомендуется писать в формате UNIX (/) - обратный слеш. Однако, если ничего не получается, просто откатите назад значение директивы extension_dir, а библиотеку php_mysql.dll скопируйте в корень C:/php-5.0/ - в большинстве случаев это должно помочь.
Если PHP Вас подключен как модуль, то Вам также необходимо скопировать библиотеку libmysql.dll из каталога с установленным PHP в системный каталог C:/Windows/System32. Чтобы внесенные изменения вступили в силу - перезагрузите Apache.
Для проверки работы MySQL перезапустите сервер Apache и создайте проверочный скрипт со следующим кодом:
$dblocation
=
"127.0.0.1"
;
$dbname
=
"test"
;
$dbuser
=
"root"
;
$dbpasswd
=
""
;
$dbcnx
= @
mysql_connect
($dblocation
,
$dbuser
,
$dbpasswd
);
К сожалению, не доступен сервер mySQL К сожалению, не доступна база данных Ошибка в запросе
if (!
$dbcnx
)
{
echo
"
exit();
}
if (!@
mysql_select_db
($dbname
,
$dbcnx
))
{
echo
"
exit();
}
$ver
=
mysql_query
("SELECT VERSION()"
);
if(!
$ver
)
{
echo
"
exit();
}
echo
mysql_result
($ver
,
0
);
?>
В случае успешной интеграции MySQL в связку Apache и PHP, обращение к проверочному скрипту выведет в окно браузера версию сервера MySQL.
В новых версиях MySQL (начиная с 4.1.0) изменился порядок работы с национальными кодировками, поэтому старый код может вызывать появление в таблице базы данных знаков вопроса "????????" вместо русского текста. Для того, чтобы этого не возникало в начало PHP-скрипта, после установки соединения с базой данных, следует поместить следующие строки:
mysql_query
("set character_set_client="cp1251""
);
mysql_query
("set character_set_results="cp1251""
);
mysql_query
("set collation_connection="cp1251_general_ci""
);
?>
Установка расширений PHP
На последок вам возможно понадобится настроить некоторые расширения PHP, они настраиваются точно так же как и MySQL.
Так для того, чтобы подключить графическую библиотеку GDLib в php.ini необходимо раскомментировать строку:
Extension=php_gd2.dll
Проверьте после этого наличие данной библиотеки в папке c:phpext. После внесения изменений в php.ini перезапустите сервер. Что бы быстро проверить: подключилась ли библиотека - выполните функцию phpinfo(). Если все в порядке, то в таблице, которая отображается функций phpinfo(), должен появится раздел "gd
При использовании устаревшего имени php.exe, использовавшегося в более ранних версиях вместо php-cgi.exe также возможно появлении ошибки:
403 Forbidden You don"t have permission to access /__php_dir__/php.exe/test.php on this server
HTML-файлы выполняются, а PHP-скрипты нет
При ненастроенном подключении PHP при обращении к файлам с расширением php, например: http:/localohost/index.php открывается окно с запрос на загрузку такого файла. Это говорит о том, что не настроена обработка файлов с расширением php. Проверьте в файле httpd.conf существование следующей строки:
AddType application/x-httpd-php phtml php
Notice: Undefined variable...
На новом, только что установленном, PHP можно часто видеть сообщения вида:
Notice: Undefined variable: msg in C:/Main/addrec.php on line 7
Error_reporting = E_ALL & ~E_NOTICE
Не подключается MySQL
Иногда возникают проблемы с установкой MySQL. Следует проконтролировать запускается ли MySQL в качестве сервиса каждый раз при старте системы. Для этого откройте консоль сервисов:
Пуск | Настройка | Панель управления | Администрирование | Службы
найдите там MySQL - запустите. Чтобы сервер стартовал при каждой загрузке системы нажмите правую кнопку мыши на сервисе и выберите "Свойства" - в открывшемся выпадающем списке "Тип запуска" выберите пункт "Авто".
Если при запуске Apache и при обращении ко скриптам выдается сообщение о невозможности загрузки библиотеки php_mysql.dll.
PHP startup: Unable to load dynamic library c:/php/ext/php_mysql.dll
- не найден указанный модуль
То еще раз сверьтесь с инструкциями из раздела, где описывается подключение к PHP библиотеки для работы с MySQL. Используете ли Вы "правильную" версию файла php_mysql.dll (именно для той версии PHP, которая установлена в системе)?
Версии файла php_mysql.dll различаются для разных версий PHP, хотя и имеют одно и тоже название.
Любые возникающие по установке связки Apache+PHP+MySQL вопросы вы можете задать на нашем форуме посвященном установке и настройке Apache, PHP и библиотек расширений .
Веб-сервер – программа, которая запущена на локальной или удаленной машине, и главное её предназначение – позволять пользователю просматривать веб-документы. Когда в адресной строке вводится адрес сайта, при нажатии клавиши Enter браузер формирует некий запрос, направленный удаленному компьютеру - веб-серверу.
Apache HTTP-сервер (сокращение от англ. a patchy server ) – одна из наиболее популярных и распространенных программ, созданных для веб-разработчиков и администраторов интернет-ресурсов. По данным независимых исследователей, Apache установлен на 50% компьютеров всех пользователей HTTP-серверов.
Главными преимуществами Apache являются стабильность, быстродействие и гибкость, и обусловлены они модульной организацией, а также тем, что разработку ведёт открытая группа программистов, хоть и под официальным названием Apache Software Foundation .
Apache поддерживает огромное количество операционных систем и аппаратных платформ, и довольно часто его используют под управлением операционной системы Windows. Немаловажно и то, что данный web-сервер распространяется совершенно бесплатно.
О том, как установить сервер Apache для операционной системы Windows 7, пойдет речь в данной статье.
Установка Apache
В первую очередь необходимо скачать последнюю версию дистрибутива Apache без поддержки SSL и запустить установку. В приветственном окне нужно кликнуть на «Next », прочесть лицензионное соглашение разработчика и подтвердить свое согласие с ним.
Затем, в окне установки необходимо заполнить поля так, как показано на картинке ниже, а в поле «Administrator’s Email Address » указать адрес своей электронной почты, кликнуть «Next » и установить переключатель в положение «Custom ».



Далее необходимо создать директорию www на диске C и указать её в качестве установочной папки для Apache, кликнуть «Next » в этом и «Install » в следующем окне. Когда установка закончится, нажмите на «Finish ».
Если все прошло успешно, в трее должен появиться значок управления веб-сервером Apache. Остановить и перезагрузить его можно, кликнув на значке левой кнопкой мыши.

Кликнув по тому же значку правой кнопкой мыши, можно перейти к различным системным службам операционной системы или открыть монитор Apache.

Для того чтобы проверить работает ли установленный сервер Apache, наберите в адресной строке вашего браузера http://localhost

Если появилась страница с воодушевляющей надписью «It works! », значит, установка Apache прошла успешно, и он функционирует правильно.
Базовая настройка веб-сервера
Хоть Apache и является весьма удобным и исключительно надёжным, не все готовы его использовать как локальный сервер по ряду причин, и основная - отсутствие даже в среде Microsoft Windows какого-либо графического конфигуратора, что довольно непривычно для большинства пользователей.
Настройка сервера производится с помощью ручного редактирования конфигурационного файла httpd.conf . Однако, вопреки представлениям о непонятности и сложности данного процесса, ничего сложного в данной операции нет по двум причинам: во-первых , для того, чтобы сделать из только что установленного Apache сервер, который настроен для приемлемой и комфортной работы, в файле конфигурации нужно поменять совсем немного данных, а во-вторых - комментарии httpd.conf содержат немало полезной информации, необходимой для того, чтобы разобраться с настройкой.
Что необходимо?
- Запустить Apache под платформой Windows 7;
- Хранить в удобной для пользователя директории файлы будущего сайта (например, C:www);
- Не испытывать проблем с кодировкой, а в частности - с отображением кириллицы;
- Возможность работать с несколькими сайтами одновременно.
Чтобы успешно решить эти проблемы, зайдите в папку с установленным Apache, найдите и откройте в подпапке conf файл httpd.conf . Обратите внимание, что строки, начинающиеся с «решётки », являются текстовыми комментариями, а в качестве настроек веб-сервера использованы строки, в начале которых значок «решётки » отсутствует.
Для начала нужно выполнить настройку той директории, которая будет использоваться сервером в качестве папки веб-сайта. Найдите в тексте строку, которая начинается с DocumentRoot . Данная директива определяет, какая папка будет являться корневой.
Исправьте её на DocumentRoot “C:/www ”. Следует уточнить, что слэши в этом файле должны быть наклонены вправо, а не влево, как, вероятно, уже привыкли пользователи Windows. После вышеуказанных манипуляций, проблема с месторасположением вашего сайта решена.
Список используемых параметров:
Options. Возможны следующие варианты:
- Includes – использование SSI разрешено;
- IncludesNOEXEC – использование SSI разрешено с ограничениями (не допускаются #include и #exec );
- Indexes – разрешено использование индексных файлов, и если URL-адрес указывает на директорию сайта (например, www.domain.ru/dir/ ), в которой не существует индексного файла, будет показано содержимое данной директории, а если этой опции нет – выдается оповещение о том, что доступ запрещён;
- ExecCGI – выполнение скриптов CGI разрешено;
- FollowSymLinks – сервер следует по имеющимся символическим ссылкам директории (используется в Unix-системах);
- SymLinksIfOwnerMatch – сервер следует по имеющимся символическим ссылкам директории лишь в том случае, если целевой файл имеет одного владельца со ссылкой;
- All – все вышеописанное вместе разрешено;
- None – все вышеописанное вместе запрещено;
- MultiViews – возможность подбора определенного контента и его выдачи в зависимости от предпочтений браузера (даже если включено все (Options All). Указывается отдельно).
AllowOverride. Варианты:
- AuthConfig – позволяет использовать директивы для авторизации;
- FileInfo – разрешает использование директив для работы с различными типами документов;
- Indexes – разрешает использование директив для работы с файлами индексации;
- Limit – разрешает использование директив для определения доступа к хосту;
- Options – разрешает использование директив для работы с определенными специфическими функциями директорий;
- All – все вышеуказанное вместе;
- None – ничего из вышеуказанного вместе.
Order. Варианты:
- Deny, Allow – Deny определяется перед директивой Allow, доступ разрешен по умолчанию, кроме хостов, которые указаны в следующей после Deny from строке;
- Allow,Deny – Allow определяется перед директивой Deny, доступ запрещен по умолчанию, кроме хостов, которые указаны в следующей после Allow from строке;
- Mutual-failure – разрешен доступ только таких хостов, которые отсутствуют в Deny и присутствуют в Allow.
На основе всего вышесказанного, попробуйте настроить ваш сервер. В файле httpd.conf
директива Directory по умолчанию существует сразу в двух экземплярах -
Говоря другими словами, для папки C:/www и всех её подпапок выбраны следующие параметры:
- Из возможной функциональности имеющегося сервера разрешены индексы в директориях и переходы по символическим ссылкам;
- Возможность параметрического переопределения с помощью файлов.htaccess полностью отсутствует, однако учитывая то, что вы имеете полный доступ к серверу, она не является актуальной – все можно настроить через httpd.conf;
- Доступ к веб-серверу разрешен со всех хостов.
Теперь, сохраните файл httpd.conf и перезапустите Apache с помощью Apache Monitor либо командой apache –k restart в командной строке. Настройка корневой папки сайта закончена.
Следует проверить, правильно ли вы всё сделали. Создайте простейшую веб-страницу в папке C:www, откройте ваш браузер и введите http://127.0.0.1/ваша_созданная_страница . Страницы должна открыться. В ином случае необходимо тщательно проверить все изменения в файле httpd.conf на правильность.
Если страница успешно открылась, есть вероятность, что вместо кириллических символов вы увидите нечитаемые символы. Отображаться они могут по двум причинам. Во-первых , веб-сервер предоставляет вашему браузеру, который запросил страницу, кодировку по умолчанию. Во-вторых , как ни странно, кодировка эта кириллической не является.
Если пресловутый Internet Explorer в подобных случаях определяет кодировку из самой страницы, то, к примеру, Mozilla Firefox и Opera к подобным действиям склонности совершенно не имеют, и способ выставления кодировки в браузере вручную едва ли можно назвать удобным. Следовательно, необходимо настроить Apache на выдачу по умолчанию необходимой кодировки.
Найдите в файле httpd.conf строку, которая начинается на AddDefaultCharset . Скорее всего, там указана кодировка ISO-8859-1, в которой отсутствуют кириллические символы. Поменяйте ISO-8859-1 на windows-1251 , сохраните файл и перезапустите Apache. Теперь корректное отображение русского языка на вашем сайте будет работать в любом браузере.
В сервере Apache достаточно просто настроить работу с несколькими сайтами. Адреса, которые можно использовать для них - 127.0.0.2, 127.0.0.3 и т.д. При этом по сети виден будет только тот, который является сайтом по умолчанию (127.0.0.1), однако для локальной работы это не является критичным. Раздел файла httpd.conf , в котором производится настройка всего необходимого для этого, находится в самом конце и именуется VirtualHosts .
Представляем вашему вниманию новый курс от команды The Codeby - "Тестирование Веб-Приложений на проникновение с нуля". Общая теория, подготовка рабочего окружения, пассивный фаззинг и фингерпринт, Активный фаззинг, Уязвимости, Пост-эксплуатация, Инструментальные средства, Social Engeneering и многое другое.
Good things should be shared.
Здесь инструкция для Windows. Если у вас Linux, то вам сюда " ".
Локальный веб-сервер — это очень полезный инструмент. Он нужен и тем кто разрабатывает Web-приложения, и тем, кто учиться работать с разнообразными скриптами, движками, а также тем, кто занимается тестированием на веб-проникновение. Существуют разные популярные сборки «всё в одном», которые включают Apache, PHP, MySQL и другие компоненты. Можно пользоваться и ими. Но самостоятельная установка сервера имеет ряд преимуществ:
- возможность использовать самые новые компоненты, самые свежие версии Apache, PHP, MySQL, phpMyAdmin;
- можно эти компоненты в день выхода новых версий — не нужно ждать, пока это сделают авторы больших пакетов;
- отсутствие лишних, избыточных компонентов — мы устанавливаем только то, что нам нужно;
- дополнительная безопасность — мы не знаем, какие изменения были внесены авторами разных сборок. При самостоятельной установке мы скачиваем только официальные файлы с официальных сайтов;
- самостоятельная установка сервера — это важный шаг к его изучению, к пониманию глубинных процессов.
На самом деле, установка Apache, а также других обязательных элементов — PHP, MySQL, phpMyAdmin, — это весьма простая операция. Возникающие сложности связаны с тем, что сообщения об ошибках малоинформативны. Например, при ошибке в конфигурации Apache просто не запускается и всё. И новичку не всегда просто понять, что не так.
Если вы в точности будите следовать всем пунктам данной инструкции, то у вас обязательно всё заработает, независимо от вашей версии Windows!
Установка сервера включает в себя установку и настройку нескольких элементов:
- сам веб-сервер (Apache);
- скриптовый язык PHP;
- система управления базами данных MySQL;
- веб-интерфейс для администрирования СУБД MySQL phpMyAdmin.
Стадии установки:
1. Подготовительная стадия - скачивание Apache, PHP, MySQL, phpMyAdmin
Будем устанавливать самые новые версии программ, скаченные с официальных сайтов. Официальный сайт Apache — https://httpd.apache.org/ . Но данная версия работает только со старыми версиями PHP. Авторы PHP рекомендуют версию с сайта apachelounge.com . Поэтому переходим по ссылке https://www.apachelounge.com/download/
Вверху страницы представлено две версии Apache Win64 или Win32 . Если у вас 64-битная Windows, то выберите любую (это непринципиально и на работу никак не скажется. Только следуйте правилу, чтобы все версии компонентов сервера были одной битности). Я выбрал 64-битную версию.
Если предыдущие скаченные файлы различались битностью, то для phpMyAdmin такого понятия нет, т. к. он состоит из PHP скриптов.
Для работы PHP (а также Apache) необходимо установить Visual C++ Redistributable for Visual Studio 2012 с официального сайта Microsoft. Для этого нужно перейти по ссылке .
При попытке запуска, Apache пожалуется на отсутствие файла и запускаться откажется. Этот файл является частью Visual C++ Redistributable for Visual Studio 2015 , поэтому заблаговременно скачиваем его по ссылке (выбираем 32- или 64-битную версию).
Загружаемый файл будет иметь имя vc_redist.x64.exe.
Итог, мы имеем следующие файлы:
- httpd-2.4.12-win64-VC11.zip
- php-5.6.6-Win32-VC11-x64.zip
- mysql-5.6.23-winx64.zip
- phpMyAdmin-4.3.11-all-languages.zip
- vcredist_x64.exe
- vc_redist.x64.exe
Запустите и установите файлы vcredist_x64.exe и vc_redist.x64.exe - к ним мы возвращаться больше не будем.
2. Выбор структуры сервера.
Теперь всё готово, можно начинать. Несколько слов о структуре нашего сервера.
На диске C создаём каталог Server , в нём создаём каталоги bin (сюда будем устанавливать Apache, PHP, MySQL) и data (здесь будет наш сайт и база данных).
Казалось бы, для чего это нужно? На самом деле, это упрощает резервное копирование. Например, папка bin меняется очень редко и бэкапить её каждый день нет смысла. Напротив же, содержимое нашего сайта и баз данных может меняться ежедневно и имеет смысл делать резервную копию папки data часто. Когда мы , например, ставим новую версию PHP, то мы можем принудительно сделать копию bin и, в случае ошибок, без проблем откатиться на более старую версию.
Продолжим наши приготовления. В каталоге data создадим две папки:
- DB (здесь будут храниться базы данных)
- htdocs (здесь будут наши сайты)
3. Установка и настройка Apache 2.4
В каталог bin распаковываем файлы Apache (из архива httpd-2.4.12-win64-VC11.zip), точнее нас интересует только папка Apache24 .
После распаковки переходим в каталог c:ServerbinApache24conf и открываем файл httpd.conf любым текстовым редактором.
#ServerName www.example.com:80
ServerName localhost
ServerRoot "c:/Apache24"
ServerRoot "c:/Server/bin/Apache24"
DocumentRoot "c:/Apache24/htdocs"
DocumentRoot "c:/Server/data/htdocs/"
DirectoryIndex index.html
DirectoryIndex index.html index.php index.htm
Сохраняем и закрываем файл. Всё, настройка Apache завершена!
Откройте командную строку (это можно сделать нажав одновременно клавиши Win+X ). Выберите там Командная строка (администратор) :
И скопируйте туда:
C:ServerbinApache24binhttpd.exe -k install
И нажмите Enter. У меня встрепенулся файервол:
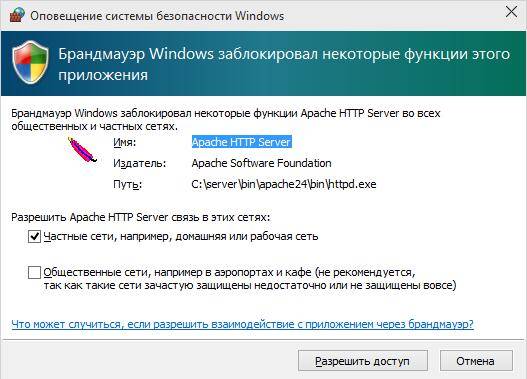
Нажмите разрешить, если у вас появится это же окошко.
Теперь вводим в командную строку:
C:ServerbinApache24binhttpd.exe -k start
И нажмите Enter.

В качестве имя пользователя вводим root . Поле пароля оставляем пустым. Если всё сделано правильно, то всё должно выглядеть так:

7. Использование сервера и бэкап данных.
В каталоге c:Serverdatahtdocs создавайте папки и файлы, например:
c:Serverdatahtdocstestajax.php - этот файл, соответственно, будет доступен по адресу https://localhost/test/ajax.php и т.д.
Для создания полного бэкапа всех сайтов и баз данных достаточно скопировать каталог data .
Гарант является доверенным посредником между Участниками при проведении сделки.
Самым популярным на сегодняшний момент является веб-сервер Apache . Сегодня я расскажу вам как быстро и правильно установить apache . Вашему вниманию будет представлено пошаговое описание процесса установки веб-сервера, которое будет сопровождаться скриншотами экрана.
Приступим!
Так как проект расчитан на начинающих веб разработчиков, то для простоты настройки и установки ПО мы будем программировать под Windows. По мере набора опыта, вы легко сможете “переехать” на *nix платформу.
Итак, для начала нам необходимо скачать последнюю версию дистрибутива Apache (4.6 Mb). На момент написания этой заметки – это версия 2.2.10. К моменту прочтения этого текста, ваша версия может быть более новой, но это не меняет сути. Каких-либо коренных отличий быть не должно.
Находим на странице раздел “Apache HTTP Server 2.2.10 is the best available version ” (лучшая доступная версия) и там выбираем дистрибутив для Windows – “Win32 Binary without crypto (no mod_ssl) (MSI Installer) ” (установочный файл без поддержки SSL, т.к. для наших уроков SSL нам не понадобиться):
Итак, мы скачали установочный файл apache_2.2.10-win32-x86-no_ssl.msi . Запускаем установщик:

Просто нажимаем Next.

Принимаем лицензионное соглашение и нажимаем Далее.

На этом этапе заполняем поля, так как указано на картинке. Эти данные прописываются в конфигурационный файл и могут быть в дальнейшем отредактированы.


Я настоятельно рекомендую вам установить Apache именно в эту папку (она предлагается по умолчанию). Следующие уроки будут посвящены установке и настройке PHP и MySQL. Я буду ориентироваться именно на этот путь установки Apache. Так что, если после установки Apache вам не нужны лишние проблемы с прикручиванием к нему PHP и MySQL, то советую прислушаться к моим словам. В дальнейшем, когда вы пару раз сами поставите и сможете настроить apache , вы установите его в удобную для вас директорию.

Подготовка к установке завершена. Нажимаем Install и ждем пока завершиться установка.

Поздравляю, установка Apache завершена!
Если у кого-то возникли трудности в установке – пишите в комментариях. Я постараюсь помочь.




