Как создавать кастомные прошивки. Создание Android прошивки из исходного кода (AOSP)
Многих современных пользователей пугает понятие «перепрошивка», если оно упоминается в контексте мобильных телефонов, поэтому было бы полезно разобрать, как прошить телефон Андроид. Чаще всего это нужно на случай, если телефон не включается или начал очень сильно глючить. Хотя некоторых просто не устраивает их прошивка из-за дизайна или других подобных моментов.
В любом случае, мы будем рассматривать самый простой способ, который смогут выполнить даже самые неопытные пользователи. Этот способ подойдет для всех моделей смартфонов от Самсунг, HTC, FLY и других современных производителей.
При этом весь процесс будет описываться так, чтобы каждый мог выполнить все его этапы в домашних условиях, не привлекая специалистов.
Что нам понадобится
Кроме самого мобильного телефона, данный способ предусматривает наличие программы под названием ROM Manager. Скачать ее лучше всего на Google Play.
Разработчиком данного приложения является команда под необычным названием ClockworkMod. Эта команда давно пользуется огромной популярностью и авторитетом среди пользователей самых разных стран.
Их творение позволяет с легкостью менять прошивки, а также выполнять огромное количество системных манипуляций.
Основные среди них такие:
- Резервное копирование;
- Восстановление системы;
- Установка новых прошивок (то, что нам и нужно) и многое другое.
Основное преимущество использования программы ROM Manager для перепрошивки любого телефона, будь то Самсунг, HTC, FLY или какого-то другого, заключается в возможности откатить все изменения.
Это означает, что если при установке или уже после нее возникнут какие-то проблемы (к примеру, если телефон не включается), новая прошивка просто не понравиться по каким-либо причинам, все можно будет вернуть назад.
Среди других преимуществ использования ROM Manager особенно важно следующее:
- Это несложно и все можно сделать в домашних условиях;
- Все операции производятся довольно быстро;
- Через компьютер делать ничего не нужно, все происходит через телефон (разве что через компьютер нужно будет перекинуть на телефон прошивку, хотя для этого есть и другие способы, такие как Bluetooth или файлообменники);
- Надежность – тысячи пользователей уже делали подобную процедуру.
Также нам понадобится сама новая прошивка. Многие пользователи сегодня не знают, где ее найти. А сделать это легче всего через телефон.
В Google нужно ввести запрос типа «прошивки на [модель телефона]», то есть, к примеру, «прошивки на Samsung Galaxy J7». Все это делается очень даже просто.
Проблема в том, что в интернете существует огромное количество прошивок, но очень много из них, говоря языком продвинутых пользователей, «битые».
Это означает, что после установки не будет включаться компьютер, пользователь не сможет установить некоторые программы или будут возникать другие проблемы самого разного рода. Поэтому перед скачиванием той или иной прошивки воспользуйтесь следующим советом.
Совет: Прочитайте в интернете, что пишут другие пользователи о той версии прошивки, которую Вы собираетесь скачать.
На сегодняшний день положительное мнение людей, которые уже установили что-либо, является лучшей гарантией качества. А производитель может писать то, что ему вздумается и все из этого, конечно же, будет только хорошим. Еще один совет поможет выбрать хорошую прошивку.
Совет: Воспользуйтесь программой ROM Manager Premium, которая позволит непросто найти прошивки для Вашей модели телефона, а еще и покажет, какие из них наиболее популярны среди других пользователей. Также в окне программы можно будет посмотреть обсуждения других пользователей относительно той или иной версии прошивки.
В любом случае, перед выполнением всех описанных ниже действий на Вашем телефоне, а точнее, на карте памяти (это важно!), должен находиться zip архив с новой прошивкой.
Итак, перейдем к самому процессу прошивки.
Этапы прошивки телефона Андроид
Программа ROM Manager уже скачана и установлена на Вашем телефоне.
Теперь необходимо сделать следующее:
- Получить root права. Если Вы не знаете, как это делать, специально для Вас дальше будет описан весь этот процесс.
- Открыть программу ROM Manager и установить ClockWorkMod. Он представляет собой программу, которая выполняет загрузки каких-либо файлов.
Да, у Андроид есть своя такая программа, но нам нужно, чтобы работал ClockWorkMod.
Для этого нужно сделать следующее:
- В верхней части окна программы, в разделе под названием «Режим Recovery» нажать кнопку «Установить ClockWorkMod» (выделена на рисунке №1.а);
- После этого следует нажать на свое устройство в выпадающем списке, внешний вид которого показан на рисунке №1.б;

№1. Главное меню программы ROM Manager и окно выбора модели телефона
Внимание: Перед установкой ClockWorkMod телефон не должен быть подключен к компьютеру. И вообще лучше выключить все его средства связи, кроме Wi-Fi, который даст возможность скачивания нужных файлов.
- Ждем конца скачивания и установки ClockWorkMod.
Теперь необходимо сделать резервную копию системы. Она понадобится на случай неправильной установки новой прошивки или других проблем с ней.
Для этого необходимо сделать следующее:
- В главном меню выбрать команду «Сохранить текущий ROM» (выделена на рисунке №2);
- Указать имя архива, в котором будет храниться текущая прошивка, то есть резервная копия системы в окне;
- Нажать кнопку «ОК» в том же окне;
- Ждем, пока программа создаст резервную копию системы и сохранит ее в архиве с указанным пользователем именем.

№2. Создание резервной копии в ROM Manager
Чтобы перейти непосредственно к установке новой прошивки, в окне программы ROM Manager необходимо выбрать пункт «Установить ROM c SD карты», который выделен на рисунке №3. После этого нужно будет выбрать, где находится скачанная Вами ранее прошивка, то есть zip архив с ней.

№3. Кнопка «Установить ROM c SD карты»
После этого Вам будет предложено выполнить некоторые действия вместе с установкой новой прошивки. Так можно удалить все данные стереть кэш, а также сделать резервную копию существующей системы. Последнее мы уже сделали ранее, поэтому здесь можно выбрать только пункт, касающийся кэша.
Совет (обязательно к исполнению!): После всех вышеуказанных шагов подключите телефон к зарядному устройству. Это очень важно, ведь если телефон разрядится во время установки новой прошивки, это может привести к необратимым последствиям.
После этого придется подождать. В зависимости от модели этот процесс может занимать до двух часов, хотя в большинстве случаев на него тратится не более 45 минут. На этом процесс перепрошивки будет завершен.
Процесс получения root прав
Данный процесс выполняется по-разному на разных версиях Андроид. Но в большинстве случаев все сводится к тому, чтобы установить одну из специальных программ, которые позволяют буквально при помощи нажатия одной кнопки получить эти самые root права.
Список этих программ выглядит следующим образом:
- Framaroot;
- Universal AndRoot;
- VISIONary+;
- GingerBreak;
- z4root;
- Baidu Root;
- Romaster SU;
- Towelroot;
- Root Dashi;
- 360 Root.
Теперь Вам достаточно найти одну из них в интернете, скорее всего на Google Play, установить и воспользоваться. Можно с уверенностью сказать, что Вы сможете разобраться в том, как их пользовать.
К примеру, окно программы Framaroot показано на рисунке №4. Все, что нужно сделать, это нажать на кнопку «Установить SuperSU».

№4. Окно программы Framaroot
Восстановление системы
Выше мы говорили о том, что если с новой прошивкой возникнут какие-то проблемы, можно откатить все изменения и вернуться к старой версии. Делается эта процедура также в ROM Manager.
В главном меню программы следует нажать кнопку «Резервные копии» (выделена на рисунке №5).
После этого появится обычный диалог выбора места расположения образа системы. После выбора созданного ранее образа можно будет выбрать один из трех вариантов.
Соответственно, нам нужно будет выбрать пункт под названием «Восстановить».

№5. Главное меню программы ROM Manager
По прошествии еще нескольких десятков минут система может вернутся к тому состоянию, в котором она была до установки новой прошивки. Как видим, абсолютно ничего сложного в этой процедуре нет.
Впрочем, и во всей прошивке при помощи программы ROM Manager тоже нет ничего сложного – практически все делается в одно-два нажатия.
В видео ниже можно наглядно видеть, как происходит процесс установки другой прошивки при помощи программы ROM Manager. Правда, это видео на английском языке, но смысл происходящего понять легко.
Нередко случается, что кому-то из пользователей Android не по душе стандартная прошивка его смартфона либо планшета. Например, по причине лишнего софта, из-за которого стремительно сокращается , либо просто не нравится функционал некоторых программ и хочется заменить их другими. Начинаются усиленные поиски пользовательских прошивок, но и они не всегда дают желаемый результат. Что делать?
Любую прошивку можно доработать под определенного пользователя
Далеко не все знают, что прошивку можно допилить под свои личные потребности. Существуют несколько способов, как это можно сделать, каждый из них отличается уровнем сложности и необходимым набором инструментов. И, если вы не знаете, как собрать прошивку Android самостоятельно, эта статья для вас.
Сборка из исходников
Один из самых правильных способов является использование исходного кода, публикуемого командами разработчиков Google или Cyanogenmod. Но одновременно этот способ самый сложный, ведь для того, чтобы собрать прошивку Android из исходников, оптимизировать её и заставить работать на конкретном устройстве, нужно обладать довольно глубокими навыками программирования, разбираться во всех тонкостях работы мобильной операционной системы и железа устройства. Эти знания не приобретаются за день, поэтому в этой статье мы не будем подробно описывать этот способ.

Изменение уже готового файла
Если вы не слишком разбираетесь во всех тонкостях работы ОС, но хотите что-то изменить в своей прошивке, лучшим решением будет подправить уже . Можно изменить как родную, встроенную прошивку, так и уже изменённую кем-то другим. Кастомизированных прошивок в интернете очень много, и вы вряд ли будете испытывать недостаток в их количестве. Итак, представляем пошаговую инструкцию по сборке собственной прошивки на основе уже существующего продукта.
Редактирование с помощью компьютера
Необходимое программное обеспечение
Нам понадобится компьютер, устройство, файл прошивки и специальная программа под названием Android Kitchen (известная также как кухня). Файл прошивки можно найти на специализированных форумах, наиболее известные - англоязычный XDA Developers и русскоязычный 4PDA. В разделе вашей модели устройства можно найти ссылки на самые популярные и проверенные прошивки как официальные стоковые, так и неофициальные пользовательские.
Далее нужно установить кухню на свой компьютер. Лучше всего работать под Linux, но необходимые библиотеки можно поставить и в Windows. В этом случае можно выйти из ситуации установив Cygwin. и следуйте пошаговой инструкции, помещённой в архиве. Перед этим потребуется установить также Java Platform (JDK) с официального сайта (https://www.oracle.com/technetwork/java/javase/downloads/index.html для Windows) или же в Центре приложений Ubuntu найти и скачать OpenJDK Java 6 Runtime либо похожее (для Linux). Второй вариант использования - установить Linux на виртуальную машину и управлять процессом через неё.

Модификация прошивки
Прошивки чаще всего распространяются в виде файла с расширением.img, реже - как ZIP-архив. В обоих случаях вам понадобится с прошивкой в папку установленной кухни, чтобы она смогла импортировать её и начать с ней работу. Кухня должна быть установлена по пути c:/cygwin/home/user/ (при установке через Cygwin) или Файловая система/home/user/ (при работе через Linux).

- Запустите кухню через Cygwin или Linux-терминал с помощью команды cd kitchen, затем./menu.
- Распакуйте архив в кухню, как уже писалось выше.
- После того как появится меню программы, перейдите в раздел 0. Advanced Options.
- После этого будет представлен список команд для модификации прошивки. Выберите именно ту, которая нужна вам. Можно добавить Busy Box, Root, Apps2SD, заменить стоковые приложения, различные анимации, освободить память устройства и многое другое.
- После окончания манипуляций запустите в главном команду 99. Build ROM from working folder (Построить прошивку с рабочей папки) и заберите ZIP-архив с OUTPUT_ZIP.

Прошивка устройства
Прошить устройство можно как через компьютер, так и без него. В первом случае нужно скачать программу для прошивки, обычно это Flash Tool или Odin, драйверы для вашей модели устройства и подготовить уже подправленный архив.

При прошивке через Recovery понадобится скопировать файл в корень карты памяти, загрузить устройство в режиме Recovery, отформатировать устройство и кэш, а затем установить прошивку из архива. После перезагрузки у вас будет изменённая лично вами прошивка.

Редактирование на устройстве
Самый простой способ из всех возможных. Не нужно никаких дополнительных приборов и манипуляций. Вам понадобится лишь устройство с рут-правами, приложение для создания резервных копий (лучше всего Nandroid backup) и файловый менеджер с функцией изменения системного раздела.

Изменение собственной прошивки
- Если на устройстве ещё не получен root, получите его. Как это сделать, можно прочесть на специализированных форумах в разделе, посвящённом именно вашему аппарату. Дело в том, что поддерживаются малым количеством устройств и большинство из них имеют индивидуальную процедуру.
- Установите Nandroid backup (https://play.google.com/store/apps/details?id=com.h3r3t1c.onnandbup&hl=ru) и сделайте с его помощью резервную копию системы своего девайса. Сохраните её в надёжном месте, например, в облачном хранилище. Для чего создавать копию? Вдруг что-то пойдёт не так или вы нечаянно удалите что-то нужное - будет возможность вернуть всё как было.

- Установите файловый менеджер, работающий с системным разделом, чтобы удалить ненужный софт и добавить свои приложения. Золотым стандартом является Titanium Backup.
- Выберите приложения, которые вы хотите удалить, и удалите их через файловый менеджер.
- Установите приложения, которыми вы хотите заменить удалённые, и через Titanium Backup сделайте их системными.
- Перезагрузите устройство и наслаждайтесь своими успехами.
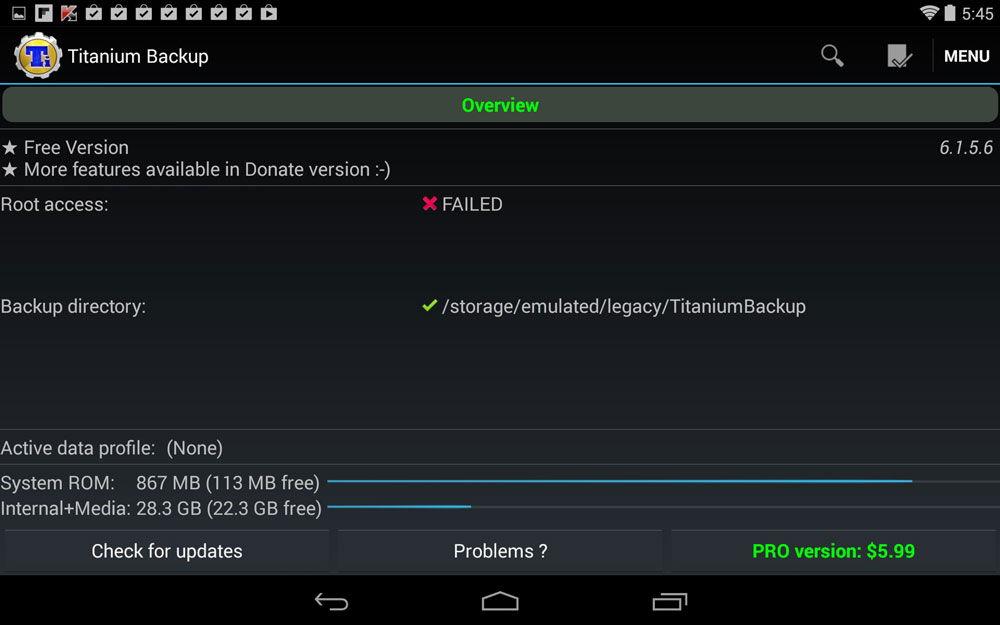
Изменение сторонней прошивки в ZIP-архиве
- Скачайте интересующий вас файл прошивки в формате.zip.
- Установите файловый менеджер, умеющий работать с архивами, например, ES Проводник или Total Commander, и распакуйте содержимое архива.
- Удалите лишние или добавьте недостающие приложения, после чего запакуйте архив обратно и переместите в корень флеш-карты.
- С помощью Nandroid backup (https://play.google.com/store/apps/details?id=com.h3r3t1c.onnandbup&hl=ru) создайте резервную копию системы и скопируйте её на облачный диск.
- Прошейте устройство из режима Recovery.

Заключение
Как видите, сборка прошивки Android своими руками необязательно очень длительный и , требующий глубоких познаний. Понятно, что с нуля создать модификацию будет куда сложнее, но что-то подправить или заменить и удалить лишние программы под силу практически каждому. Надеемся, наша инструкция вам в этом помогла.
Собирали ли вы прошивку для Android самостоятельно? Что вы в ней меняли и каким образом это делали? Будет интересно, если вы поделитесь своими отзывами.
Давно мечтали собрать сами своими руками прошивку Android из исходного кода, но ни как получалось из за отсутствия внятного материала? подготовил вам подробную интересную статью!
Предисловие
И так перед тем как начать повествовать статью, немного слов для кого она написана: вы уже знаете что такое Linux и установить Ubuntu, Mint, Fedora, OpenSuSe, по крайней мере устанавливали хотя бы один раз из этих ОС, уже знаете что такое командная строка или терминал, команда cd , ls , sh знакома и не вводит в ступор. Отлично, тогда продолжаем изучать статью. Статья Только для устройств Nexus!
Задача научить подготовить систему для компилирования вашей первой Android прошивки, а не научить устанавливать Linux, изучить команды итп.
Необходимое для создания Android прошивки из исходного код
- Компьютер или мощный ноутбук
- LTS версия ОС UBUNTU 64-разрядная (12.04 или 14.04)
- Количество свободного места в разделе /home не менее 100 GB
Не открывайте, не закрывайте, не перемещайте, делайте все как написано в инструкции — последовательно, шаг за шагом, перезагружайте компьютер когда это указано.
Подготовка
1. Перейдите в параметры системы UBUNTU
2. Раздел «Программы и обновления»
3. Вкладка «Программное обеспечение UBUNTU» установить Загрузить с: Основной сервер
4. Вкладка «Другое ПО», установить галочки на Партнеры Canonical иПартнеры Canonical (исходный код)
5. Нажать внизу кнопку Закрыть и после Обновить
6. Запустить программу «Обновление приложений» и обновить систему и перезагрузить компьютер
7. Запустите терминал (горячими кнопками CTRL+ALT+T)
Для Ubuntu 16.04:
sudo apt - get install openjdk - 8 - jdk
Для Ubuntu 14.04:
Вместо android-5.0.2_r1 указывать необходимую версию Android
Загружаем исходный код на компьютер:
Данная процедура будет длится долго (не менее 3 часов) и будет загружено около 30 GB
Сборка проекта
25. После того как скачается весь исходный код Android начнем сборку прошивки Android, введите команду:
source build/envsetup.sh
Перед вами появится окно со списком устройств возможных для создания AOSP прошивки, выбираем цифру и нажимаем ENTER
26. Запускаем сборку Android прошивки
make -j2 otapackage
Вместо j2 стоит указать количество ядер процессора и потоков, если процессор 2 ядреный и включена технология hyper threading (если она доступна), то у вас будет 4 потока (j4 ), если процессор 4 ядерный и выключена технология hyper threading, то также 4 потока (j4 ), а если включена то 8 (j8 ).
В зависимости от мощности и количества ядер участвующих в процессе сборки прошивки зависит и время сборки прошивки, от 20 минут до 24 суток.
Установка
27. После сборки вы обнаружите пакет в папке AOSP/out/target/product/кодовое_имя_nexus/ архив ZIP
28. Переместите данный архив ZIP на устройство NEXUS
31. Установите архив ZIP и после сделайте обязательно wipe
Вот и все! Ничего сложного нет! Статья подошла к концу, подписывайтесь социальные группы и оставайтесь вместе с сайтом !
Практически у каждого пользователя android смартфона появлялось желание создать или отредактировать прошивку под свои нужды и желания. В данной статье мы и рассмотрим принцип редактирования прошивки для CWM (в zip формате).
Подготовка:
В первую очередь необходимо определиться какую прошивку будем брать за основу. Лучше использовать офф. прошивку в зипе. Почти для каждого распространённого девайса существует чистая прошивка + root.
Когда прошивка выбрана её необходимо скачать в любое удобное вам место на ПК (распаковывать не стоит).
Также нам потребуется архиватор, советую использовать 7zip
и лучший в своём роде текстовый редактор Notepad++
.
Структура прошивки:
Открывая архив с прошивкой вы видите следующее:
META-INF
- в папке хранятся скрипты установки прошивки.
system
- папка со всеми файлами прошивки (приложения, твики, скрипты и т.д.).
boot.img
- ядро системы.
Практически все манипуляции проводятся в папке system
, её структура:
app
- системные приложения.
bin
- ресурсы самой системы.
etc
- Скрипты, твики, конфиги, профили и настройки системы.
fonts
- Системные шрифты.
framework
- здесь хранятся главные файлы системы (графика, настройки текста анимации и т.д).
lib
- библиотеки системы.
media
- файлы мультимедиа (мелодии уведомлений, анимация загрузки, обои и т.д).
usr
- настройки не изменяемые в дальнейшем системой (работают в режиме "только чтение").
xbin
- опять же системные конфиги и прочие твики.
build.prop
- инфа о системе, настройки локали и производительности системы.
Приложения:
Перед тем как добавлять/удалять софт в систему, необходимо проверить деодексирована ли ваша прошивка (то есть проверить наличие файлов.odex в папке app. Если файлы есть, то необходимо от них избавиться вот по этой инструкции
.
Добавляем софт в прошивку:
Прежде всего необходимо установить себе в смарт те программы которые вы хотите добавить в сборку. После установки достаём их из системы при помощи Root Exporer
и его аналогов, находятся они по пути data/app
, так же нам понадобятся их либы (если они конечно есть) они находятся по пути data/data
. Находятся они в одноимённой приложению папке и имеют расширение .so
. Затем изъятые .apk
файлы кладем в архив по пути system/app
и файлы с расширением .so
(lib"ы) по пути system/lib
.
Удаляем софт из прошивки:
Тут всё просто, заходим в папку app
- определяемся что нам не нужно и удаляем весь ненужный софт (систему лучше не трогать).
Язык и версия прошивки:
Копируем файл build.prop на рабочий стол. Открываем его блокнотом и находим строчки:
ro.product.locale.language=en
ro.product.locale.region=US
для русского языка необходимо сделать так:
ro.product.locale.language=ru
ro.product.locale.region=RU
название своего мода вписываем в строку
в том же build.prop
Графика:
Вся графическая часть прошивки хранится в двух файлах framework-res.apk путь к файлу systemframework и SystemUI.apk по пути systemapp . А графическая часть приложения настройки хранится естественно в приложении Settings.apk .
Скрипты и твики (ускорение и оптимизация системы):
Большая часть настроек проводится в файле build.prop , по этому поводу можно прочитать . Так же если ваше ядро поддерживает init.d есть ряд скриптов для оптимизации системы, один из них описан в этой статье (оптимизация оперативной памяти) и в данной статье Скрипты-твики для init.d
Замена шрифтов системы:
Как выше излагалось все шрифты содержаться в папке fonts , основные шрифты это: DroidSans.ttf и DroidSans-Bold.ttf их можно заменить любыми шрифтами переименовав их аналогично вышеуказанным и переместить с заменой в архив с прошивкой в папку fonts .
Ядро:
Теоретически достаточно заменить boot.img своим, но в некоторых случаях Ядра сопровождаются дополнительными скриптами. По этому советую ничего не делать если есть какие либо сомнения.
Приобретая планшет, многие даже не задумываются о том, какие преимущества и недостатки может таить в себе этот гаджет. Не всегда покупатели разбираются в функциях данных приборов. Только после некоторого времени, пользователь начинает понимать, что ему хочется больших возможностей и функционала. Если планшет изготовлен в хорошей комплектации, то не составит особых проблем просто обновить Android в нем. Дело будет обстоять несколько сложнее, если модель немного морально устарела. Если официальное обновление программы не возможно через программу производителя, то в помощь всегда придет Odin.
Можно попробовать прошить смартфон Samsung. Для начала необходимо скачать утилиту Odin -универсальный прошивальщик смартфонов и планшетов от Samsung. На просторах Интернета всегда можно найти ссылку на него.
Ни в коем случае не используйте «русифицированную версию», которые часто можно встретить в интернете, есть шанс превратить гаджет Samsung в кирпич!
Качаем Odin, например с этого . Распаковываем и запускаем исполнительный файл.
С утилитой данного уровня можно прошить не только кастомную, но и прошивку от производителя смартфона. На устройство нужно установить драйвера. Они не должны быть запущены.
После чего запускаем утилиту Odin и подготавливаем прошивку. Она состоит как из одного, так и нескольких файлов. Если это несколько файлов, то они включают в себя:
— основной — PDA;
— смартфона часть, модем – PHONE;
— прошивка, которая характеризует регион и языковые настройки – CSC.
Если прошивка включает в себя один файл, то к нему прикреплено обязательное расширение.tar или.tar.md5. При многофайловой прошивке можно обработать конкретные файлы или все сразу.
Открываем в настройках гаджета «Отладка USB» и переводим в режим загрузки, который включается при помощи нажатия одновременно двух клавиш на телефоне, это питания и громкости вниз.
После чего, гаджет подключаем к ПК, поле ID:COM должно загореться желтым цветом.
Файлы прошивки загружаем в поля:
— PDA в АР;
— PHONE в СР;
— CSC в CSC.
При прошивке одним файлом вся информация загружается в поле АР.
Дольше отмечаем флажками F и Auto Reboot, при этом со всех остальных галки снимаются. После всех этих процедур включается кнопка Start, устройство от компьютера не отключается. Отключать планшет, смартфон от компьютера можно только в том случае, когда он перезагрузится. Только после этих процедур прошивка считается окончена.
Еще одним из эффективных методов является обновление ОС через программы от производителя. Она установлена на компьютер, иногда можно произвести работы уже непосредственно со смартфона через Recovery.
Для того чтобы произвести прошивку на системе андроид, необходимо вызвать меню Recovery. Для того чтобы определить ее наличие на носителе, необходимо зайти в настройки изучить информацию в подразделе «о планшете», «о телефоне».
При прошивке Аndroid по программе от производителя, гарантии на гаджет не аннулируются и можно смело приступать к его обновлению.
Для начала нужно скачать программу для управления аппаратом. Установить ее на ПК и запустить. Смартфон подключается к компьютеру, на устройстве выбирается подпункт «Программное обеспечение» и устанавливаются драйвера. Если обновления не загрузились, то их можно произвести вручную, выбирая из списка и отмечая смартфон, который нужно обработать.




