Как создать html файл и что делать, если вместо HTML страницы отображается текст? Создание html страницы в блокноте: разъяснения для чайников Как создать файл html на windows 7
13 голосаПриветствую вас на страницах блога Start-Luck. Сегодня мне бы хотелось показать вам, как использовать код. Писать сайты – интересное занятие, которое многим может казаться невыполнимо сложным. На самом деле простенькую страничку можно создать всего за 5 минут.

В этой статье я расскажу про создание html страницы. Выполним мы эту задачу менее, чем за 10 минут, а потом более подробно разберемся с основными тегами. Было бы неправильно называть подобную публикацию уроком. Это скорее затравка, которая призвана показать вам простоту работы и родить в вас желание двигаться дальше, изучить больше, делать лучше.
Как создать страничку
Первую страницу я предлагаю вам сделать в блокноте. Самом простом, который находится в меню «Пуск», папка «Стандартные». Пока не нужно ничего скачивать. Попробуйте воспользоваться тем, что имеете.

Откройте документ.

Вставьте в него вот этот код.
<html
>
<head
>
<title
>
Моя первая страница</
title
>
</
head
>
<body
>
<center
></ h1 > <br / ><center > <br / > <font style = "color:red" > </ font > <br / > <b > </ b > <br / > Мы дошли до самого низа <br / > Теперь вы знаете чуть больше о тегах и можете использовать их. Давайте попробуем вставить ссылочку, чтобы связать несколько страниц воедино. <br / > <hr > К примеру, вот ссылка на мой блог - <a href = "https://сайт/" > Start-Luck</ a > - рассказывает просто о "сложном". <br / > <br / > </ body > </ html > |
Создать страницу проще, чем вы думаете
Простой код позволяет сделать текст красным
Написать жирным не намного сложнее
Мы дошли до самого низа
Теперь вы знаете чуть больше о тегах и можете использовать их. Давайте попробуем вставить ссылочку, чтобы связать несколько страниц воедино..
Ну вот и все. Ваша первая страница готова

Файл нужно назвать index.html . Окончание «.html» указывает на расширение файла. Если вы просто введете название индекс, то документ сохранится как текстовый файл и не откроется браузером.

Я сохранял документ на рабочий стол. Теперь нужно найти его, нажать правую кнопку мыши и открыть с помощью любого браузера. Я выберу Google Chrome.

Вот так выглядит только что созданная мной страничка. Ваша ничем не будет отличаться. Все точно также: с картинками и цветным шрифтом.

Сейчас я более подробно расскажу о тегах, а пока давайте просто уберем из заголовка «center » и вставим строчку, в которой содержится слово «Color ». Кстати, я уже писал. Это очень просто, рекомендую к прочтению.
Еще раз сохраните документ, в этот раз можно просто воспользоваться сочетанием клавиш Ctrl+S, а затем обновите страницу в браузере при помощи кнопочки F5
Помните, практически любой тег должен открываться и закрываться. То есть где-то должен располагаться код со слешем. В данном случае он выглядит так: .

Видите, заголовок стал красным. Точно также вы можете придать нужный оттенок любой части текста.
Ну вот и все, пример готов, и вы должны гордиться собой. Конечно, она еще не находится онлайн, для этого веб-страницу надо выложить на , который предоставляется хостингом. Нужно также подключить свой домен, чтобы и другие люди могли увидеть ваше творение.
Пока страничку видите только вы. Но согласитесь, таким сайтом можно удивить только человека из железного века. Но это первый опыт, давайте сделаем его еще более успешным, разобравшись с тегами, которые мы использовали. Это поможет вам научиться создавать свои проекты, без чьей либо помощи.
Теги
С вашего позволения я перейду в программу NotePad++. Она обладает целым рядом преимуществ в сравнении с обычным блокнотом. Сейчас мне очень пригодится подсветка тегов, чтобы показывать вам те элементы, о которых я буду рассказывать. Вообще, если вы собираетесь, изучать html, то я очень рекомендую установить эту бесплатную программу.
Она не единственная и я могу предложить вам еще несколько если кого-то заинтересуют альтернативы. Мы же перейдем к теоретической части.
Основные
Начинается и заканчивается страница с тегов . Они показывают браузеру, что это веб-документ, созданный при помощи html.

Далее идет или заголовок. В ней располагается самая важная информация о странице, в нашем случае – . Если вы еще не нашли фразу «Моя первая страница», которая присутствует в коде, обратите внимание на саму вкладку, над поисковой строчкой.

Именно теги


Тег
указывает на то, что фраза является заголовком. По умолчанию, она чуть больше основного текста и выделяется жирным. Если бы мы с вами сейчас писали не только на html, но и создавали CSS-файл, с которым перекликался наш файл, то могли бы управлять размерами, шрифтом и даже цветом всех заголовков на странице, не прописывая font style
, как мы это делали в примере. Хотя об этом тоже рановато.

Кстати, Title и H1 имеют свое влияние во время присваивания вашему сайту места в поисковой выдаче. Относиться к ним нужно с большим вниманием и не писать внутри лишь бы что. Они имеют отношение к . Помимо h1, существуют еще и h2, h3,h4.
В этой же строчке есть открывающийся и закрывающийся

— один из немногих единичных тегов. То есть он работает сам по себе. Благодаря этому элементы вы перепрыгиваете с одной строки, на другую. Проще говоря, делаете отступ. Написали его один раз, значит один раз переместились вниз, два, как у меня, и отступ получился чуть больше.

Картинка
Далее идет тег img , то есть image, картинка. Квадратная скобка открывается, в нее вписывается вся основная информация о изображении, только после этого она закрывается. Надо отметить, что img – это тег, а все остальные элементы кода, которые вписываются внутрь, это его атрибуты.
Первым делом идет alt , то есть описание. Это также необходимо для оптимизации. Иногда добавляется еще и title . При наведении на изображение мышью рядом с курсором появляется подсказка, когда страница уже открыта в браузере.

Можно было загрузить рисунок в папку сайта и прописать к ней путь, но я пошел простым путем. Среди на Pixabay я нашел картинку, открыл ее в новом окне и вставил ссылку.
В теге src прописывается путь к картинке. Именно он указывает браузеру, что дальше нужно двигаться, чтобы найти нужное изображение, а в каком направлении искать – пишете вы сами.

Форматирование текста
отвечает за придание части текста какого-то особого стиля, к примеру, как в нашем случае другого цвета. style=»color:red» показывает, что цвет будет красным. Если хотите желтый, напишите yellow, зеленый – green. Можно пользоваться кодами цветов из фотошопа.

помогает выделить текст жирным.

рисует горизонтальную линию. Он одиночный и используется только в закрытом виде. Если вы напишете
несколько раз, то получите ровно столько же горизонтальных полос при открытии страницы в браузере.
Ссылки
указывает браузеру, что дальше будет ссылка. Вы хотите перенаправить читателя на другой адрес. Этот тег идет с обязательным атрибутом href=”адрес” . В кавычки вставляется путь, куда браузер должен перенести посетителя страницы. После того, как этот тег прописан, вставляется описание, слово или несколько, при нажатии на которое читателя будет переносить дальше. После того как эти условия выполнены, можно вставлять второй, закрывающийся тег .

После того как основная часть страницы написана, вы закрываете тег body , так как тело закончено. И указываете на то, что прекращаете на сегодня использовать html .
Если вы хотите больше узнать о тегах html и научиться вставлять не только картинки, но и видео, создавать кнопки, различные формы, списки, параграфы, то я могу предложить вам бесплатный курс Евгения Попова «Основы html ». Всего 33 урока помогут вам выйти на новый уровень.

Ещё хочу порекомендовать вам Видеокурс, который рассказывает, как верстаются сайты. Весь процесс показан на реальных примерах, что особенно хорошо. Курс предназначен как для новичков, которые ещё даже HTML не знают, так и для тех, кто уже хорошо знает и HTML, и CSS, однако, верстать сайты хорошо не умеет. Более полную информацию Вы можете получить, перейдя по ссылке: www.srs.myrusakov.ru/makeup

Помимо этого заберите Бесплатную книгу по созданию сайтов ! Эта книга рассчитана на начинающих, и вот там создаётся сайт ОТ и ДО. То есть готовится дизайн, затем верстаются страницы, пишется программная часть, а после сайт размещается в Интернете. Автор тщательно всё комментирует, а в книге очень много скриншотов и иллюстраций. Причём особенностью книги является то, что создаётся не какой-то абстрактный сайт, а вполне реальный и существующий в Интернете.

Сегодня вы сделали много, ведь первый шаг самый сложный.
Подписывайтесь на рассылку и группу ВКонтакте , и узнавайте еще: как и зачем нужен движок сайта, что такое блочная верстка и модульная сетка, как правильно писать сайты и многое другое.
До новых встреч и удачи!
Приветствую, друзья. Сегодня вернемся к HTML, но не продолжим его изучение, а вернемся к самым истокам, дабы в будущем не у кого не возникало вопросов и проблем. Как создать HTML файл ? Именно так звучит самый популярный вопрос начинающих пользователей. И отсюда довольно часто возникает другой вопрос: «Что делать, если вместо HTML страницы отображается просто текст ?» И чтобы закрыть подобные вопросы на самом начальном этапе, написана эта статья.
Данные проблемы чаще всего возникают не из-за самого пользователя, а из-за операционной системы, используемой на компьютере. При чем здесь операционная система? Все дело в том, что по умолчанию операционные системы Windows, в частности XP и 7, скрывают расширение файлов. Отсюда и возникают проблемы, при создании файлов и назначении им правильного формата.
Я буду объяснять, на примере Windows XP и Windows 7, так как другие не использовал и не знаю, что там, да как.
Итак, для начала включим отображение расширения файлов.
Если используется Windows XP:
Открываем «Мой компьютер»
Заходим в «Сервис» и выбираем пункт «Свойства папки».
Затем, в открывшемся окне выбираем вкладку «Вид».
Нажимаем «Применить» и «ОК».
Если используется Windows 7:
Открываем «Компьютер»
Кликаем на «Упорядочить» и выбираем из списка «Параметры папок и поиска»
В открывшемся окне выбираем вкладку «Вид».
Находим пункт «Скрывать расширения для зарегистрированных типов файлов», и снимаем галочку.
Нажимаем «Применить» и «ОК».
Теперь, если все сделано правильно в конце имени файлов, будет дописано расширение файла, типа: .txt, .html и т.д. Так будет гораздо удобнее ориентироваться в форматировании файлов.
Переходим к решению поставленных вопросов.
Как создать html файл?
Здесь, все на самом деле, до безобразия просто. Есть несколько вариантов, в зависимости, каким инструментом мы пользуемся.
Если используется NotePad++:
Сначала, хочу заметить, что это самый оптимальный и удобный вариант, для написания html, css и php. Подробнее о программе, я уже рассказывал .
После открытия программы, создаем новый документ.
Выбираем подходящий синтаксис, для подсветки кода, что очень облегчает написание кода.
После чего, сохраняем.
Таким образом, можно создать html файл, с помощью .
Если используется блокнот:
Скажу сразу, что это не оптимальный вариант на данный момент. Но все же, я не могу упустить данный способ.
Создаем новый текстовый документ.
Пишем HTML код.
Сохраняем документ, как есть. (В формате txt.)
И переименовываем документ. При этом главное изменить не имя документа, а его расширение. То есть txt заменить на html. После чего, нажать «Enter». Выскочит предупреждение, где нажимаем на кнопку «ДА».
Вот так мы создали файл в формате html, с помощью блокнота.
Поле применения одного из вариантов создания, открываем файл в веб-браузере двойным кликом мыши. И смотрим, что у нас получилось.
При этом, если все сделано правильно файл должен открыться в веб-браузере, а не в блокноте.
Что делать, если вместо HTML страницы отображается текст?
Если же по какой-то причине, вместо того, чтобы открыться в браузере, файл открывается в блокноте в виде текста, то есть кода, который мы прописали. В этом случае необходимо вернуться к началу статьи и отключить скрытие расширения файлов.
Например, может быть ситуация, когда мы написали код в NotePad и сохранили его в формате HTML, но он упорно притворяется текстовым документом. Дело в том, что если не снять галочку, о которой шла речь в начале статьи, мы не увидим, что у нашего файла расширение не (название.html), а (название.html.txt). То есть, по сути, файл по-прежнему является обычным текстовым документом, отсюда и проблема.
То есть, как Вы уже догадались, для ее решения необходимо переименовать файл из (файл.html.txt) в (файл.html).
После данной манипуляции файл должен открыться в браузере, а не в текстовом редакторе в виде текста.
На этом у меня все. Надеюсь, данная статья поможет избавиться от вопросов, которые могут возникнуть в самом начале изучения html или css.
Для того, чтобы начать работать с технологией HTML и изучать основные элементы этого языка, нам понадобится специальный файл, в котором мы будем работать.
Давайте приступим к практическим действиям и прямо сейчас создадим свой первый HTML-файл.
Это будет "полигон", который мы будем наполнять содержимым, расширять и экспериментировать.
Для тех, кто любит видео:
Первый способ, который мы рассмотрим по созданию файла HTML - это способ создания файла в простом текстовом редакторе.
Способ 1. Создаем файл html в программе «Блокнот».
Откройте любой текстовый редактор, например, редактор «Блокнот», который входит в состав операционной системы Windows. Найти эту программу можно через главное меню Пуск -> Все программы ->Стандартные -> Блокнот.
И сохраняем текстовый файл с расширением *.txt.
Теперь нужно поменять расширение этого файла с *.txt на *.html.

Если у Вас не отображается расширение файлов, вот заметка:
После того, как вы выполните инструкции из этой заметки, рядом с названием файла будет отображаться его расширение.
Только что мы с вами создали свой первый HTML-файл, который уже можем заполнять содержимым.
Аналогично html-файл создается с помощью программы Notepad++.
Но, пользоваться таким способом не всегда бывает удобно и, как видите, это не самый быстрый способ по созданию html-файлов. Есть программы, которые позволяют решить эту проблему намного быстрее.
Одной из таких программ является универсальный редактор кода Dreamweaver (я писал об этой программе ).
Способ 2. Создание файла HTML в универсальном редакторе кода Dreamweaver.
После того, как программа загрузиться появляется следующее окно приветствия:

Все, что нужно сделать, это выбрать в этом окне, в разделе «Создать», файл HTML.
После этого файл будет успешно создан. Причем, обратите внимание, что программой был автоматически добавлен некоторый код.

Это обязательный код, который должен присутствовать на веб-странице о нем мы еще поговорим. Dreamweaver добавляет этот код автоматически, что экономит нам время.
Теперь, для того, чтобы этот файл появился на жестком диске, его нужно сохранить. Делается это через меню «Файл – Сохранить как…»

Обратите внимание, чтобы при сохранении вы случайно не убрали расширение html, которое присваивается файлу.
Аналогично можно создать файл HTML и в других программах, я лишь хотел показать общий смысл, как это делается.
Домашнее задание
Прямо сейчас создайте HTML-файл любым способом, который описан выше. Это очень важно научиться делать прямо сейчас, т.к. все дальнейшие уроки будут основываться на том, что у вас уже есть этот файл.
HTML – это «web»-страница представленная в виде файла. Другими словами, это своеобразное расширение файла, а также язык разметки, использующийся во всемирной паутине.
С его помощью мы можем не только просматривать содержимое сайтов, но и создавать «web»-страницы.
Сам язык был создан английским ученым по имени Тим Бернерс-Ли. Его разработка велась в Женеве в здании Европейского Центра, занимающегося ядерными исследованиями, примерно в 1986 – 1991 годах. Первоначально HTML должен был стать языком, позволяющим обмениваться технической и научной документацией среди простых людей (то есть, не являющихся какими-либо специалистами в области верстки дизайнов). Однако позже, именно он стал основой для «жизни» интернета.
HTML является теговым языком разметки, благодаря чему, обычный пользователь может создать относительно простой, но при этом красиво оформленный документ.
Как открыть файл html. Инструкция.
Способ №1. С помощью текстового редактора.
Если вам необходимо внести какие-нибудь изменения в файл подобного формата, то необходимо открывать его с помощью текстового редактора. Это можно сделать с помощью стандартной программы «Блокнот». Но лучше всего использовать программу «Notepad++». Она позволяет быстро находить необходимый «кусок» кода, подсвечивает синтаксис, интуитивно понятна и так далее.
1. Перед тем, как открыть файл расширения html, вам нужно скачать эту программу, а затем и установить.
2. Теперь нажмите на нужный файл правой кнопкой мыши, наведите курсор на параметр «Открыть с помощью» и выберите «Notepad++». (Если программа будет находиться в основном меню, как показано на , то нажимать на пункт «Открыть с помощью» не обязательно).
3. Перед вами откроется окно с «кодом», который вы можете теперь редактировать.
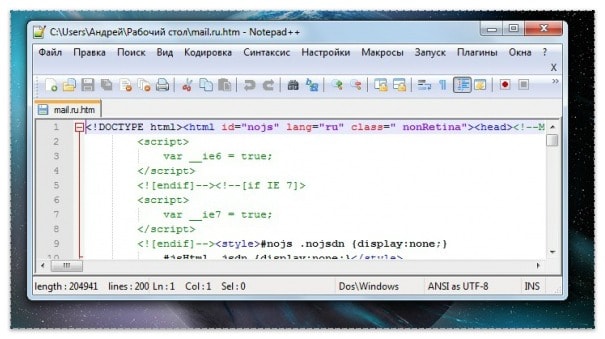
Способ №2. С помощью веб-браузера.
Если вы хотите просто просмотреть файл, который скачали/создали, то . При этом он может быть любым, будь то Опера, Мозилла или же Хром.
Нажмите на свой файл два раза левой кнопкой мышки. Если ничего не произошло, то нажмите на него правой кнопкой вашей мышки и выберите параметр «Открыть с помощью». Затем во всплывшем меню выберите необходимый (наиболее часто используемый вами) браузер.

Такими нехитрыми способами вы сможете, как редактировать, так и открывать свои html файлы.




