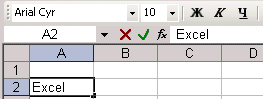Иллюстрированный самоучитель по документообороту. Технология ввода данных в MS Excel
Как уже отмечалось ранее, ячейка предназначена для того, чтобы хранить различные значения различных типов. Она имеет уникальный адрес, может иметь имя, может иметь и менять значения.
Ячейки имеют заданный формат, который можно установить из меню Формат командой Ячейки. Эта команда имеет несколько вкладок. Вкладки открывающегося диалогового окна позволяют выбирать формат записи данных (количество знаков после запятой, указание денежной единицы, способ записи даты и прочее), задавать направление текста и метод его выравнивания, определять шрифт и начертание символов, управлять отображением и видом рамок, задавать фоновый цвет. Из вкладки Число можно выбрать категорию значений в ячейке и задать код формата, в том числе можно создать пользовательский формат.
Чтобы ввести данные в ячейку следует:
1. Сделать ячейку активной – поместить курсор в нужную ячейку и один раз щелкнуть левой клавишей мыши;
2. Ввести данные прямо с клавиатуры в режиме редактирования ячейки (курсор ввода находится внутри ячейки).
1. Дважды щелкнуть левой клавишей мыши;
2. Ввести данные в режиме редактирования строки формул (курсор ввода находится в строке формул над рабочим листом), текст будет автоматически появляться и в строке формул;
3. Завершить ввод одним из трех способов:
· нажатием клавиши Enter;
· щелчком мыши вне рабочего пространства изменяемой ячейки;
· щелчком мыши по «зеленой галочке» в строке формул.
Для того чтобы изменить (отредактировать) уже введенные данные, следует:
Очистить ячейку (клавиша Delete) и повторить ввод данных;
Исправить (отредактировать) содержимое ячейки, для этого:
Войти в режим редактирования, дважды щелкнув левой клавишей мыши или нажать функциональную клавишу F2;
Изменить данные.
В ячейки можно вводить данные различных типов: текст, числа, даты, время, формулы (которые могут включать в себя числа, знаки арифметических, логических или других действий, производимых с данными из других ячеек, адреса ячеек или их имена, имена встроенных функций), функции (частный случай формулы).
В качестве текста можно вводить различные комбинации букв и цифр. Текст по умолчанию выравнивается по левому краю, а числа – по правому.
При работе в Excel часто бывает так, что расчеты проводятся быстрее, чем ввод исходных данных. Excel предусматривает различные средства контроля ввода данных, например, можно указать диапазон значений, в котором должно быть заключено число.
В Excel существует несколько способов, которые позволяют упростить и ускорить процесс ввода данных:
Повторный ввод (копирование) уже существующих данных;
Автозаполнение;
Ввод прогрессий.
Для повтора (копирования) существующих данных следует:
1) выделить ячейку;
2) подвести указатель мыши к маркеру автозаполнения и перетащить рамку выделения по всем ячейкам. В правом нижнем углу рамки текущей ячейки имеется черный квадратик – это маркер автозаполнения. При наведении на него указатель мыши (он обычно имеет вид толстого белого креста) приобретает форму тонкого черного крестика. Перетаскивание маркера автозаполнения рассматривается как операция «размножения» содержимого ячейки в горизонтальном или вертикальном направлении.
Аналогичного результата можно добиться, если воспользоваться меню Правка Заполнить и указать направление копирования.
Чтобы методом перетаскивания переместить текущую ячейку (выделенный диапазон) вместе с содержимым, следует навести указатель мыши на рамку текущей ячейки (он примет вид стрелки). Теперь ячейку можно перетащить в любое место рабочего листа (точка вставки помечается всплывающей подсказкой).
Для выбора способа выполнения этой операции, а также для более надежного контроля над ней рекомендуется использовать специальное перетаскивание с помощью правой кнопки мыши. В этом случае при отпускании кнопки появляется специальное меню, в котором можно выбрать конкретную выполняемую операцию.
Возможно копирование или перемещение данных через буфер обмена.
Передача информации через буфер обмена имеет в программе Excel определенные особенности, связанные со сложностью контроля над этой операцией. Сначала необходимо выделить копируемый (вырезаемый) диапазон и дать команду на его помещение в буфер обмена: Правка > Копировать или Правка >
Вырезать. Вставка данных в рабочий лист возможна лишь немедленно
после их помещения в буфер oбмена. Попытка выполнить любую другую операцию приводит к отмене начатого процесса копирования или перемещения. Однако утраты данных не происходит, поскольку «вырезанные» данные удаляются из места их исходного размещения только, когда вставка будет успешно завершена.
Место вставки определяется путем указания ячейки, соответствующей верхнему левому углу диапазона, помещенного в буфер обмена, или путем выделения диапазона, который по размерам в точности равен копируемому (перемещаемому). Вставка выполняется командой Правка > Вставить. Для управления способом вставки можно использовать команду Правка > Специальная вставка. В этом случае правило вставки данных из буфера обмена задается в открывшемся диалоговом окне.
Автозаполнение – заполняет выделенные ячейки выбранными (либо созданными дополнительно) последовательностями.
Рассмотрим пример. Пусть необходимо заполнить диапазон ячеек названиями месяцев (Январь, Февраль и т. д.). Для этого нужно:
1. Ввести в первую ячейку слово – Январь;
2. Перетащить маркер автозаполнения в нужном направлении (вверх, вниз, влево, вправо).
Для того чтобы создать собственную последовательность для автозаполнения, нужно:
1. Выполнить команду меню Сервис Параметры и выбрать вкладку Списки;
2. В элементе управления Списки сделать активным пункт Новый список;
3. В поле Элементы списка ввести последовательность строк, которые должны образовать новый список. При этом каждый элемент списка вводится с новой строки;
4. Процесс формирования нового списка завершить нажатием кнопки
Добавить.
С помощью автозаполнения можно, набрав любой (не обязательно первый) элемент последовательности, вставить все остальные (причем произвольное количество раз).
Для выбора способа автозаполнения следует производить специальное перетаскивание с использованием правой кнопки мыши.
Пусть, например, ячейка А1 содержит число 1. Наведите указатель мыши на маркер заполнения, нажмите правую кнопку мыши и перетащите маркер заполнения так, чтобы рамка охватила ячейки А1, В1 и С1, и отпустите кнопку мыши. Если теперь выбрать в открывшемся меню пункт Копировать ячейки, все ячейки будут содержать число 1. Если же выбрать пункт Заполнить, то в ячейках окажутся числа 1, 2 и 3.
Функция ввода прогрессий позволяет оперативно создавать последовательности из возрастающих (убывающих) по арифметическому или геометрическому закону чисел, дат и т. п.
Для создания прогрессии нужно:
1. Ввести значение первого элемента прогрессии в выбранную базовую ячейку;
2. Выделить блок ячеек, который должны будут занять члены прогрессии (либо в дальнейшем придется указать значение последнего элемента);
3. Выполнить команду меню Правка Заполнить Прогрессия;
4. В открывшемся диалоговом окне Прогрессия выбирается тип прогрессии, величина шага и предельное значение. После щелчка на кнопке ОК программа Excel автоматически заполняет ячейки в соответствии с заданными
правилами.
В таблице используются столбцы (256) и строки (65536).
Строки пронумерованы от 1 до 65536, столбцы помечаются латинскими буквами от А до Z, и комбинациями букв АА, АВ,..., IV. Элемент, находящийся на пересечении столбца и строки называется ячейкой . Прямоугольная область таблицы называется блоком (диапазоном, интервалом) ячеек. Она задается адресами верхней левой и правой нижней ячеек блока, перечисленными через двоеточие. Адрес ячейки - это номер столбца и строки. Используется в формулах (в виде относительной, абсолютной или смешанной ссылки), а также для быстрого перемещения по таблице.
Содержимым ячейки может быть:
число (целое со знаком или без (-345), дробное с фиксированной точкой (253,62) или с плавающей точкой (2,5362е+2));
Формат ячейки - формат чисел, шрифт, цвет символов, вид рамки, цвет фона, выравнивание по границам ячейки, защита ячейки.
Имя - используется как замена абсолютного адреса ячейки для использования его в формулах.
Например, назначив ячейке С3 имя “Произведение” в ячейку D3 можно поместить формулу: =Произведение/3 (вместо формулы =С3/3). В этом случае при копировании формулы адрес ячейки меняться не будет.
Ввод и редактирование данных
Основными объектами, над которыми производятся действия в электронных таблицах, являются ячейки и блоки ячеек.
БЛОК - одна ячейка, строка, столбец или любая прямоугольная область таблицы. Адрес блока задается так:
<адрес верхней левой ячейки> двоеточие <адрес правой нижней ячейки>
Примеры блоков: А1; А1:А9; В2:Z2; С3:Е8.
Рабочее поле таблицы включает в себя следующие элементы:
Рис.1. Окно Excel
ВВОД ДАННЫХ
Выделить ячейку.
Набрать данные.
Нажать
В ячейку могут быть записаны данные следующего типа: ЧИСЛА; ФОРМУЛЫ; ТЕКСТ.
Различные способы редактирования и копирования данных
РЕДАКТИРОВАНИЕ
При вводе данных вы можете ошибиться и должны уметь исправлять ошибки. Конечно, Вы можете просто ввести в ячейку с ошибочными данными новое правильное значение, но если исправить требуется один - два символа, то целесообразнее отредактировать содержимое ячейки.
ПРАВИЛА РЕДАКТИРОВАНИЯ
Если ошибка допущена в тексте, то ее исправление сводится к тому, чтобы поставить текстовый курсор перед неправильно набранным символом и исправить его.
Если ошибка допущена при вводе числа, то так как компьютер не знает, что это ошибка, поэтому Excel автоматически пытается подобрать подходящий для данного изображения формат.
Например, вы хотели ввести число 410. Допущенные при вводе ошибке интерпретируются следующим образом:
|
Ошибочный ввод |
Распознанный формат |
Изображение на экране |
Не пытайтесь исправить ошибку непосредственно в ячейке, вряд ли Вам это удастся, так как скрытый формат этой ячейки уже сформирован Вами. Поэтому нужно исправлять сначала формат ячейки на правильный с помощью меню ФОРМАТ / ЯЧЕЙКА / ЧИСЛО.
Если при вводе формул вы забыли поставить знак “=”, то все, что вы набрали запишется в клетку как текст. Если Вы поставили знак равенства, то компьютер распознал, что идет ввод формулы и не допустит записать формулу с ошибкой до тех пор, пока Вы ее не исправите.
Наиболее частые ошибки - это ввод адресов ячеек в режиме русских букв или ввод двух арифметических знаков подряд.
Вы помните, что при редактировании курсор ЭТ должен стоять на редактируемой ячейке.
Существует два типа данных, которые можно вводить в ячейки листа Excel - константы и формулы .
Константы в свою очередь подразделяются на: числовые значения, текстовые значения, значения даты и времени, логические значения и ошибочные значения.
Числовые значения
Числовые значения могут содержать цифры от 0 до 9, а также спецсимволы: + - Е е () . , $ % /
Для ввода числового значения в ячейку необходимо выделить нужную ячейку и ввести с клавиатуры необходимую комбинацию цифр. Вводимые цифры отображаются как в ячейке, так и в строке формул. По завершению ввода необходимо нажать клавишу Enter. После этого число будет записано в ячейку. По умолчанию после нажатия Enter активной становится ячейка, расположенная на строку ниже, но командой Сервис - Параметры можно на вкладке Правка установить необходимое направление перехода к следующей ячейке после ввода, либо вообще исключить переход.
Количество вводимых цифр зависит от ширины столбца. Если ширина недостаточна, то Excel либо округляет значение, либо выводит символы ###. В этом случае можно попробовать увеличить размер ячейки.
Текстовые значения
Ввод текста полностью аналогичен вводу числовых значений. Вводить можно практически любые символы. Если длина текста превышает ширину ячейки, то текст накладывается на соседнюю ячейку, хотя фактически он находится в одной ячейке. Если в соседней ячейке тоже присутствует текст, то он перекрывает текст в соседней ячейке.
Для настройки ширины ячейки по самому длинному тексту, надо щелкнуть на границе столбца в его заголовке. Так если щелкнуть на линии между заголовками столбцов А и В, то ширина ячейки будет автоматически настроена по самому длинному значению в этом столбце.
Если возникает необходимость ввода числа как текстового значения, то перед числом надо поставить знак апострофа, либо заключить число в кавычки - "123 или "123".
Различить какое значение (числовое или текстовое) введено в ячейку можно по признаку выравнивания. По умолчанию текст выравнивается по левому краю, в то время как числа - по правому.
Изменение значений в ячейке
Для изменения значений в ячейке до фиксации ввода надо пользоваться, как и в любом текстовом редакторе, клавишами Del и Backspace. Если надо изменить уже зафиксированную ячейку, то надо дважды щелкнуть на нужной ячейке, при этом в ячейке появится курсор. После этого можно производить редактирование данных в ячейке. В случае ошибочного редактирования ситуацию можно "отмотать" назад при помощи кнопки Отменить (Ctrl+Z).
Скрытие ячеек и листов
Чтобы включить режим скрытия формул необходимо: выделить нужные ячейки; выбрать Формат – Ячейки (Ctrl+1); на вкладке Защита установить флажок Скрыть формулы; выбрать Сервис - Защита - Защитить лист; в окне диалога Защитить лист установить флажок Содержимого.
После этого при активизации ячеек, содержащих скрытые формулы, эти формулы не выводятся в строке формул, хотя результаты вычислений видны.
При желании можно скрыть весь лист. При этом все данные листа сохраняются, но они не доступны для просмотра.
Чтобы скрыть лист книги надо щелкнуть на ярлычке листа и выбрать команду Формат – Лист - Скрыть. После скрытия листа в подменю Лист появится команда Отобразить, с помощью которой можно сделать лист опять видимым.
Введение
Для пользователя Windows наибольший интерес представляют «мощные» приложения, которые в последнее время стали чрезвычайно популярны. К их числу относятся, прежде всего, текстовый процессор MS Word, табличный процессор MS Excel, СУБД MS Access. Популярность этих программ особенно возросла с начавшимся в 1994 г. распространением русифицированной версии пакета MS Office.
Одной из самых оригинальных идей в области компьютерных информационных технологий стала идея электронной таблицы. Многие фирмы - разработчики программного обеспечения для персональных компьютеров создали свои версии табличных процессоров. Изних наибольшую известность приобрели Lotus 1-2-3 фирмы Lotus Development, SuperCalc фирмы Computer Associates, Multiplan фирмы Microsoft. Одним из лидеров в ряду электронных таблиц сегодня является табличный процессор MS Excel.
1. Ввод и редактирование данных
Можно вводить текст, числа или формулы в любую ячейку рабочего листа. Для этого выделяю ячейку и набираю с клавиатуры то, что нужно. Например, заголовки могут быть такими: « Составил», «Дата» и так далее. (См. рис. 1)
Рис. 1 (пример заголовков)
Заголовки в рабочих листах делают понятным содержание документа и облегчают его использование.
Все, что набирается на клавиатуре, появляется в текущей ячейке, и в строке формул. (См. рис. 2) Внести набранный текст в текущую ячейку можно, нажав клавишу ENTER или щелкнув мышью на другой ячейке. Отменить ввод данных можно клавишей ESC.
Рис. 2 (отображение данных в ячейке и в строке формул)
1 .1 Редактирование данных в ячейке
Данные можно редактировать несколькими способами:
1. Выделяю ячейку и, щелкнув на строке формул, редактирую данные в строке формул или редактирую данные прямо в ячейке.
2. Для редактирования данных в ячейке дважды щелкаю на ней, а затем, помещаю текстовый курсор на место, куда вношу изменения. Можете внести новую информацию или внести изменения.
3. Также можно, выделив ячейку нажать F2.
1 .2 Копирование и вставка содержимого ячеек
Команды «Копировать» и «Вставить» из меню «Правка» можно использовать для копирования содержимого и форматов выделенных ячеек в другую область рабочего листа с сохранением содержимого исходных ячеек. Команда «Копировать» обозначает копируемый диапазон подвижной рамкой. После указания области вставки команда «Вставить» помещает в нее копии ячеек. (См. рис. 3)
Рис. 3 (пример копирования данных)
Вместо выбора команды «Вставить» можно воспользоваться клавишей «Enter», но в этом случае можно вставить только одну копию. Нажатие «Enter» после выбора команды «Копировать» вставляет одну копию и затем удаляет копируемые ячейки из буфера обмена. Команда «Вставить» вставляет из копируемых ячеек все значения, форматы и примечания.
1 .3 Перемещение и копирование с помощью мыши
Чтобы быстро переместить ячейку или диапазон ячеек на новое место достаточно ее выделить и перетащить. Например:
Создаю новый документ («Файл» - «Создать»);
Перехожу на «Лист 1»;
В ячейку «А1» ввожу месяц, а в ячейку «А2»день недели;
Выделяю ячейки «А1», «А2»;
Устанавливаю указатель мыши на рамке, которая окружает ячейки «А1», «А2». Когда появляется указатель в виде стрелки, щелкаю на рамке и перетаскиваю ее к столбцу «С». Когда серая рамка окажется над ячейками «С1», «С2», отпускаю кнопку мыши.
С помощью перетаскивания маркера заполнения ячейки, можно копировать ее в другие ячейки той же строки или того же столбца.
Маркер заполнения -этонебольшой черный квадрат в углу выделенного диапазона. Попав на маркер заполнения, указатель принимает вид черного креста.
Чтобы скопировать содержимое выделенного диапазона в соседние ячейки, нажимаю левую кнопку мыши, и перемещаю мышь в нужном направлении.
Устанавливаю указатель мыши в правый нижний угол обрамления ячейки «В1»;
Выделяю ячейку «В1», содержащую данные, которые необходимо скопировать;
Перетаскиваю маркер заполнения через заполняемые ячейки к ячейке «В5». (См. рис. 4)
Рис. 4 (копирование данных с помощью маркера заполнения)
1 .4 Вставка и удаление ячеек, столбцов и строк. Удаление ячеек, столбцов и строк
Удаление ячеек, столбцов и строк
Для удаления ячеек из рабочего листа можно использовать команду «Удалить». В отличие от команды «Очистить», которая очищает форматы, содержимое или примечание в ячейке, но сами ячейки оставляет на своем месте, команда «Удалить» удаляет выделенную ячейку или диапазон из листа. Команда «Очистить» работает подобно ластику, а команда «Удалить» - как ножницы.
Выделяю столбец «С»(щелкнув на заголовке столбца), который следует удалить;
В меню «Правка» выбираю команду «Удалить».
Удаляю необходимые данные. (См. рис. 5)
Рис. 5 (Использование команды «Удалить ячейки»)
Вставка ячеек, столбцов и строк
Команды из меню «Вставка» можно использовать для добавления ячеек, столбцов и строк в рабочем листе.
Выделяю столбец «В» (щелкнув на заголовке столбца);
Выбираю команду «Столбцы» в меню «Вставка». Содержимое столбца «В» переместится в столбец «С», оставляя вставленный столбец «В» пустым и готовым для ввода новой информации. (См. рис. 6 (а, б))
Рис. 6 (а) (Использование команды «Вставить столбцы»)
Рис. 6 (б) (Использование команды «Вставить столбцы»)
Выделяю строку «3», над которой хочу вставить новую;
Выбираю в меню «Вставка» команду «Строки». (См. рис. 7 (а, б))
Рис. 7 (а) (Использование команды «Вставить строки»)
Рис. 7 (б) (Использование команды «Вставить строки»)
Выделяю диапазон ячеек «А2:В8»;
Выбираю в меню «Вставка» команду «Ячейки».
В появившемся диалоговом окне «Добавление ячеек» устанавливаю флажок на команде «ячейки, со сдвигом вправо».
Нажимаю на копку «ОК».
(См. рис. 8 (а, б))
Рис. 8 (а) Рис. 8 (б)
Рис. 8 (а, б) (Использование команды «Вставка ячеек»)
1 .5 Создание списков и рядов при помощи Автозаполнения. Заполнение и создание рядов с помощью мыши
С помощью перетаскивания «маркера заполнения» ячейки, можно копировать ее в другие ячейки той же строки или того же столбца. Если ячейка содержит число, дату или период времени, который может являться частью ряда, то при копировании происходит приращение ее значения.
Маркер заполнения-этонебольшой черный квадрат в углу выделенного диапазона. Попав на маркер заполнения, указатель принимает вид черного креста. (См. рис. 9)
Рис. 9 (Маркер заполнения)
Чтобы скопировать содержимое выделенного диапазона в соседние ячейки или заполнить их подобными данными (например, днями недели), зажимаю левую кнопку мыши и перемещаю мышь в нужном направлении.
Представляю несколько примеров рядов, созданных с использованием маркера заполнения на основе различных выделенных значений. Значения в столбце «А» ввел, а значения справа от столбца «А» получил с помощью автозаполнения с использованием маркера заполнения. Пример 1:
Создаю новый файл;
На «Листе 1», в ячейку «А1»ввожу данные - «01.01.01»;
Выделяю ячейку, содержащую данные, которые необходимо скопировать;
Перетаскиваю маркер заполнения через заполняемые ячейки к ячейке «Н 1».(См. рис. 10)
Рис. 10 (Копирование данных с помощью маркера заполнения)
Столбцы «А»и «В» содержат значения с разными интервалами, а столбцы от «С» до «Н»показывают, как автозаполнение может экстраполировать ряд, основываясь на выделенном интервале, даже тогда, когда ячейки содержат одновременно текст и числа.
Создаю новый файл;
В ячейку «А1»ввожу «19:00», а в ячейку «В1» ввожу «19:30»;
Выделяю ячейки «А1», «В1», содержащие данные, которые необходимо скопировать;
Перетаскиваю маркер заполнения через заполняемые ячейки к ячейке «Н1».
Рис. 11 (Заполнение ячеек с помощью маркера заполнения)
При создании рядов я перетаскивал маркер заполнения вправо и значения возрастали. Но можно перетаскивать маркер заполнения вниз и значения будут возрастать. Можно также создать ряд с убывающими значениями, перетаскивая маркер заполнения вверх или влево. Пример 3:
Создаю новый файл;
Ввожу любые начальные значения в ячейку справа в конце диапазона, который хочу заполнить;
Перетаскиваю маркер заполнения назад в начало диапазона.
Рис. 12 (Заполнение ячеек с помощью маркера заполнения)
Однако можно задать и свои последовательности данных.
1 .6 Ввод ряда дат
Упорядоченный ряд дат в строке или столбце можно задать несколькими способами, но легче всего это можно сделать с помощью команды «Прогрессия». Пользуясь этой командой, можно создать ряды дат с шагом, кратным дню, неделе, месяцу или году.
В ячейку «С2»ввожу дату «01.04.02». Нажимаю «Enter». Возвращаюсь в ячейку «С2»;
Выполняю команду «Правка» «Заполнить» «Прогрессия». В открывшемся диалоговом окне «Прогрессия» в поле «Расположение» указываю «по столбцам».
В поле «Тип» указываю «Даты». В поле «Единицы» указываю «день». В поле «Шаг» указываю «1». В поле «Предельное значение» ввожу «07.04.02»; (См. рис. 13)
Рис. 13 (Использование команды «Прогрессия»)
Нажимаю кнопку «ОК». (См. рис. 14)
Рис. 14 (Ввод ряда дат с использование команды «Прогрессия»)
2 . Задание форматов границам и линиям
Для выделения заголовков, итогов, частей таблицы используют границы.
Выделяю диапазон ячеек «A1:G7»;
В меню «Формат» выбираю команду «Ячейки», а затем в открывшемся диалоговом окне «Формат ячеек» (См. рис. 15) перехожу к вкладке «Граница»;
Выбираю нужные границы, тип линий. Нажимаю «ОК». (См. рис. 16)
Рис. 15 (Диалоговое окно «Формат ячеек)
Рис. 16 (Результат применения границ)
2.1 Использование диагональных границ
Иногда возникает необходимость использовать левую верхнюю ячейку таблицы более эффективно, например, для одновременного отображения заголовка строки и столбца. В «Excel» с помощью диагональной границы, имеющейся на вкладке «Граница» диалогового окна «Формат ячеек», можно создать ячейку с двумя заголовками.
Для этого выполняю следующие действия:
Выделяю ячейку «А3»и ввожу примерно 13 пробелов;
Ввожу в ячейку «А3» «Экзамен №»,надпись для заголовков столбцов таблицы.
При нажатой клавише «Alt» дважды нажимаю «Enter», чтобы ввести в ячейку два разрыва строки;
Ввожу «Студент», надпись для заголовков строк таблицы;
Нажимаю клавишу «Enter»;
Снова выделяю эту ячейку, затем в меню «Формат» выбираю команду «Ячейки»;
На вкладке «Границы» выбираю тип линии и нажимаю кнопку с границей по диагонали вниз;
Перехожу на вкладку «Выравнивание» и устанавливаю флажок «Переносить по словам»;
Нажимаю кнопку ОК. (См. рис. 17)
Рис. 17 (Использование диагональных границ)
3 . Элементарные функции. Создание формул при помощи Мастера функций
Функции выполняют часто встречающиеся математические вычисления; выполняют стандартные вычисления и другие действия с данными, работая с формулами и значениями. Имена функций всегда заканчиваются скобками, например СУММ(), СРЗНАЧ()… Количество аргументов в функции может быть различным. Аргументы, если они есть, заключаются в скобки. Например функция СУУМ() вычисляет сумму любых значений, указанных в списке аргументов этой функции (СУММ (A1, B3, H4:J6, K7)).
Аргумент - это значение, над которым производит действие функция. Аргументы функции заключаются в скобки.
Функции можно вводить вручную, а можно использовать «Мастер функций».
Заключение
Я считаю, что каждый пользователь персонального компьютера должен уметь работать в электронной таблице Microsoft Excel. Эта программа предоставляет возможность работы с бухгалтерскими данными, позволяет быстро и правильно производить вычисления.
При написании работы, я старался раскрыть и описать основные принципы работы с электронным табличным процессором: ввод и редактирование данных, создание списков, задание форматов, использование функций и формул.
Используемая литература
1. С.В. Глушаков; Д.В. Ломотько; В.В. Мельников. «Работа в табличном процессоре» Учебный курс. Харьков «Фолио», Москва «Аст» 2001 г.
2. А.Ю. Гаевский «Информатика 7-11 кл. 2-е издание. Киев «Издательство АСК» 2004 г.
3. В.В. Федько; В.И. Плоткин «MS Office» Харьков издательство «Ранок», «Веста» 2003 г.
4. С.В. Глушаков; А.С. Сурядный «Персональный компьютер» Издание 5-е. Харьков «Фолио»
Подобные документы
Ввод, редактирование и форматирование данных в табличном редакторе Microsoft Excel, форматирование содержимого ячеек. Вычисления в таблицах Excel при помощи формул, абсолютные и относительные ссылки. Использование стандартных функций при создании формул.
контрольная работа , добавлен 05.07.2010
Запуск процессора Excel. Ввод и редактирование данных. Действия с рабочими книгами. Составление элементарных формул. Копирование формата в другую ячейку. Форматирование с помощью ленты Главная. Переупорядочивание содержимого ячеек. Экспресс-стили таблиц.
учебное пособие , добавлен 07.12.2010
Состав Microsoft Office. Windows: назначение и вызов контекстного меню. Создание списков, таблиц. Вставка рисунка в документ. Структура окна Excel. Редактирование содержимого ячейки. Основные элементы экрана Excel. Вставка содержимого графического файла.
реферат , добавлен 05.04.2014
Создание таблицы "Покупка товаров с предпраздничной скидкой". Понятие формулы и ссылки в Excel. Структура и категории функций, обращение к ним. Копирование, перемещение и редактирование формул, автозаполнение ячеек. Формирование текста функции в диалоге.
лабораторная работа , добавлен 15.11.2010
Основные функции и методы работы в табличном процессоре Microsoft Excel. Создание и редактирование простейших таблиц и диаграмм. Характеристика встроенных функций программы. Использование формул и правил введения, их комбинирование и редактирование.
курсовая работа , добавлен 08.06.2014
Ввод и редактирование формул. Создание абсолютной или смешанной ссылки. Режимы пересчета формул. Присвоение, изменение и удаление имен ячеек. Ссылки на листы и книги. Создание имен из заголовков строк или столбцов. Присвоение имен константам и формулам.
курсовая работа , добавлен 02.01.2012
Создание электронных таблиц в MS Excel, ввод формул при помощи мастера функций. Использование относительной и абсолютной ссылок в формулах. Логические функции в MS Excel. Построение диаграмм, графиков и поверхностей. Сортировка и фильтрация данных.
контрольная работа , добавлен 01.10.2011
Обработка текстовой информации на компьютере. Знакомство с текстовым процессором Microsoft Word. Создание, форматирование текстовых документов, выполнение операций с фрагментами текста. Копирование, перемещение, удаление. Создание и редактирование таблиц.
лабораторная работа , добавлен 19.12.2013
Общая характеристика и назначение табличного редактора Excel, оценка его преимуществ и возможностей. Правила работы с данным программным обеспечением, порядок ввода данных в ячейки. Редактирование данных в ячейке, ее автозавершение и автозаполнение.
реферат , добавлен 12.06.2011
Использование мастеров Word. Сохранение, закрытие, создание, редактирование документа. Ввод, добавление нового, удаление, выделение, копирование, выравнивание и перемещение текста. Проверка, печать документа. Дополнительные возможности. Создание таблицы.
Апр 21 2012
Основы работы в Excel. Ввод и редактирование данных.
- Структура окна MS Excel. Работа с книгами: открытие, создание, сохранение. Работа с листами (добавление, копирование, перемещение, удаление)
- Выделение элементов таблицы, перемещение по листу. Ввод и редактирование данных в ячейки.
- Копирование и перемещение элементов таблицы. Вставка и удаление элементов таблицы. Объединение ячеек
Интерфейс Excel 2010 является дальнейшим развитием пользовательского интерфейса, который впервые был использован в выпуске системы Microsoft Office 2007. При создании интерфейса разработчиками была поставлена задача: сделать основные приложения Microsoft Office удобнее в работе. В результате был создан пользовательский интерфейс Microsoft Office Fluent, который упрощает для пользователей работу с приложениями Microsoft Office и дает возможность быстрее получать лучшие результаты.
В предыдущих выпусках приложений Microsoft Office пользователям предоставлялась система меню, панелей инструментов, диалоговых окон. Такой интерфейс работал хорошо, пока в приложениях было ограниченное число команд. Теперь, когда программы выполняют намного больше функций, пользователям становится нелегко работать со старой системой: слишком много программных возможностей, и их трудно найти.
В Office дизайн пользовательского интерфейса был переработан, чтобы упростить процедуры поиска и использования всего диапазона возможностей, предоставляемых этими приложениями. Кроме того, предполагалось предотвратить загромождение рабочей области - ради того, чтобы пользователи меньше отвлекались на поиск и могли больше времени и энергии тратить на свою работу.
Главный элемент пользовательского интерфейса Microsoft Excel 2010 представляет собой ленту, которая идет вдоль верхней части окна каждого приложения, вместо традиционных меню и панелей инструментов (рис. 1.1).
Основным отличием от Word является присутствие вместо окна документа, так называемого окна книги, другими словами электронной таблицы.
Книга Excel разбита на несколько листов (таблиц). Листы можно удалять или добавлять новые. Как и всякая таблица, лист Excel состоит из строк и столбцов, пересечения которых образуют ячейки.
В нижней части окна книги находится несколько кнопок, с помощью которых можно переходить от одного листа к другому. Если видны не все ярлычки листов, то для просмотра содержания книги можно использовать четыре кнопки, расположенные в нижнем левом углу окна.
Ячейки Excel являются основными строительными единицами рабочего листа. Каждая ячейка имеет свои строго определенные координаты, или адрес ячейки, где можно хранить и отображать информацию. Ячейка, находящаяся на пересечении столбца А и строки 1 имеет адрес А1.
Зачастую границы данных таблицы выходят за пределы экрана монитора. В этом случае для просмотра содержимого листа надо использовать полосы прокрутки, расположенные вдоль правой и нижней сторон окна книги.
Ниже панели инструментов расположена строка формул.
Содержимое активной (выделенной в данный момент) ячейки Excel всегда появляется в строке формул. В процессе ввода или редактирования данных в ячейке, в строке формул появляются три кнопки:
- кнопка отмены (красный крестик);
- кнопка ввода (зеленая галочка);
- кнопка изменения формулы (знак функции).
Информацию можно вводить как непосредственно в ячейку, так и в строку формул.
В самом низу окна рабочей области находится строка состояния, показывающая режим работы программы.
Выделение элементов таблицы, перемещение по листу
Выделение с помощью мыши
Самый простой и распространенный способ выделения одной ячейки — щелчок левой кнопкой мыши. Подведите курсор к нужной ячейке Excel и нажмите левую кнопку мыши. При этом вокруг ячейки появится рамка, которая говорит о том, что данная ячейка является активной, т.е. в нее можно вводить или редактировать данные.
Для ускорения выполнения операций часто бывает необходимо выделение группы ячеек или диапазона. Чтобы выделить диапазон надо установить курсор на левую верхнюю ячейку выделяемого диапазона, нажать левую кнопку мыши и, не отпуская кнопку, «тащить» мышь к правой нижней ячейке. При достижении нужной ячейки кнопку мыши надо отпустить. При этом выделенный диапазон будет подсвечен другим цветом.
Для выделения большого диапазона ячеек Excel можно воспользоваться приемом расширения выделения. Для этого надо выделить левую верхнюю ячейку диапазона, затем, удерживая клавишу Shift, щелкнуть на правой нижней ячейке, если ячейка не видна, то можно воспользоваться полосами прокрутки. Если известны координаты ячеек, то можно сделать следующее: выделить левую верхнюю ячейку, затем в поле имени в строке формул, через двоеточие ввести координаты правой нижней ячейки и нажать клавишу Enter.
Для уменьшения/увеличения масштаба изображения можно воспользоваться командой «Масштаб» меню «Вид».
Если необходимо выделить группу диапазонов ячеек, то для этой цели надо воспользоваться клавишей Ctrl.
Если необходимо выделить столбец или строку целиком, надо щелкнуть на заголовке строки или столбца.
Работа с блоком ячеек
Блок — это диапазон ячеек Excel, окруженный со всех сторон пустыми ячейками или заголовками столбцов и строк.
Активная область — это прямоугольник, который заключает в себя все столбцы и строки листа, содержащие непустые ячейки.

На рисунке представлены три блока ячеек: A3:E8, A10:E10, G3:G8. Активная область — A3:G10. Если установить указатель мыши на нижней границе активной ячейки и дважды щелкнуть левой кнопкой мыши, то будет выделена нижняя ячейка блока. Если активной является самая нижняя ячейка блока, то двойной щелчок на нижней границе ячейки приведет к выделению ячейки, расположенной ниже блока. Аналогичным образом выделяются ячейки при щелчке на правой, левой или верхней границе активной ячейки. Если дважды щелкнуть на границе ячейки при нажатой клавише Shift, то будут выделены все ячейки, начиная с текущей до края блока.
Перемещаться по соседним ячейкам можно при помощи клавиш управления курсором. Для перемещения к краю блока ячеек используются клавиши со стрелками при нажатой клавише Ctrl.
Для перемещения по листу Excel и выделения ячеек удобно пользоваться клавишами Home, End
Home Перемещение к первой ячейке текущей строки Ctrl+Home Премещение к ячейке A1 Ctrl+End Перемещение к последней ячейке последнего столбца активной области End Включение/Выключение режима End Scroll Lock+Home Перемещение к первой ячейке текущего окна Scroll Lock+End Перемещение к последней ячейке текущего окна
Для быстрого перемещения и выделения ячейки или диапазона можно пользоваться командой «Правка»-«Перейти» (F5)
Ввод данных в ячейки Excel
Числовые значения
Числовые значения могут содержать цифры от 0 до 9 , а также спецсимволы: + — Е е () . , $ % /
Для ввода числового значения в ячейку необходимо выделить нужную ячейку и ввести с клавиатуры необходимую комбинацию цифр. Вводимые цифры отображаются как в ячейке, так и в строке формул. По завершению ввода необходимо нажать клавишу Enter. После этого число будет записано в ячейку. По умолчанию после нажатия Enter активной становится ячейка, расположенная на строку ниже, но командой «Сервис»-«Параметры» можно на вкладке «Правка» установить необходимое направление перехода к следующей ячейке после ввода, либо вообще исключить переход. Если после ввода числа нажать какую-либо из клавиш перемещения по ячейкам (Tab, Shift+Tab…), то число будет зафиксировано в ячейке, а фокус ввода перейдет на соседнюю ячейку.
Рассмотрим особенности ввода числовых значений, использующих спецсимволы.
- Если надо ввести отрицательное число, то перед числом необходимо поставить знак «-» (минус).
- Символ Е или е используется для представления числа в экспоненциальном виде. Например, 5е3 означает 5*1000, т.е. 5000.
- Числа, заключенные в скобки интерпретируются как отрицательные, даже если перед числом нет знака минуса. Т.е. (40) — для Excel означает -40.
- При вводе больших чисел для удобства представления между группами разрядов можно вводить пробел (23 456,00). В этом случае в строке формул пробел отображаться не будет, а в самой ячейке число будет с пробелом.
- Для ввода денежного формата используется знак доллара ($).
- Для ввода процентного формата используется знак процента (%).
- Для ввода даты и дробных значений используется знак косой черты (/). Если Excel может интерпретировать значение как дату, например 1/01, то в ячейке будет представлена дата — 1 января. Если надо представить подобное число как дробь, то надо перед дробью ввести ноль — 0 1/01. Дробью также будет представлено число, которое не может быть интерпретировано как дата, например 88/32.
Иногда возникает необходимость ввода длинных чисел. При этом для его отображения в строке формул используется экспоненциальное представление не более чем с 15 значащими цифрами. Точность значения выбирается такой, чтобы число можно было отобразить в ячейке.

В этом случае значение в ячейке называется вводимым или отображаемым значением.
Значение в строке формул называется хранимым значением.
Количество вводимых цифр зависит от ширины столбца. Если ширина недостаточна, то Excel либо округляет значение, либо выводит символы ###. В этом случае можно попробовать увеличить размер ячейки.
Текстовые значения
Ввод текста полностью аналогичен вводу числовых значений. Вводить можно практически любые символы. Если длина текста превышает ширину ячейки, то текст накладывается на соседнюю ячейку, хотя фактически он находится в одной ячейке. Если в соседней ячейке тоже присутствует текст, то он перекрывает текст в соседней ячейке.

Для настройки ширины ячейки по самому длинному тексту, надо щелкнуть на границе столбца в его заголовке. Так если щелкнуть на линии между заголовками столбцов А и В, то ширина ячейки будет автоматически настроена по самому длинному значению в этом столбце.

Если возникает необходимость ввода числа как текстового значения, то перед числом надо поставить знак апострофа, либо заключить число в кавычки — ‘123 «123».
Различить какое значение (числовое или текстовое) введено в ячейку можно по признаку выравнивания. По умолчанию текст выравнивается по левому краю, в то время как числа — по правому.
При вводе значений в диапазон ячеек ввод будет происходить слева-направо и сверху-вниз. Т.е. вводя значения и завершая ввод нажатием Enter, курсор будет переходить к соседней ячейке, находящейся справа, а по достижении конца блока ячеек в строке, перейдет на строку ниже в крайнюю левую ячейку.
Изменение значений в ячейке
Для изменения значений в ячейке до фиксации ввода надо пользоваться, как и в любом текстовом редакторе, клавишами Del и Backspace. Если надо изменить уже зафиксированную ячейку, то надо дважды щелкнуть на нужной ячейке, при этом в ячейке появится курсор. После этого можно производить редактирование данных в ячейке. Можно просто выделить нужную ячейку, а затем установить курсор в строке формул, где отображается содержимое ячейки и затем отредактировать данные. После окончания редакции надо нажать Enter для фиксации изменений. В случае ошибочного редактирования ситуацию можно «отмотать» назад при помощи кнопки «Отменить» (Ctrl+Z).
Копирование и перемещение элементов таблицы.
С помощью команд Вырезать , Копировать и Вставить в приложении Microsoft Office Excel можно перемещать и копировать ячейки целиком или их содержимое. Можно также копировать определенную часть содержимого или свойств ячеек. Например, можно скопировать вычисленное по формуле значение, не копируя саму формулу, или скопировать только формулу.
В этой статье не рассматривается перемещение и копирование листа в другое местоположение в книге или в другую книгу. Дополнительные сведения о перемещении и копировании листов см. по ссылкам в разделеСм. также .
Примечание Excel выделяет вырезаемые или копируемые ячейки анимированной движущейся рамкой. Чтобы снять это выделение, нажмите клавишу ESC.
Перемещение и копирование целых ячеек
При перемещении или копировании ячейки приложение Excel перемещает или копирует всю ячейку вместе с формулами, вычисленными значениями, форматом ячейки и примечаниями.
- На вкладке Главная в группе Буфер обмена
Совет
Клавиши быстрого доступа Можно также нажать клавиши CTRL + V.
Примечания
Перемещение и копирование ячеек целиком с помощью мыши
По умолчанию режим перетаскивания включен, поэтому можно перемещать и копировать ячейки с помощью мыши.
- Выделите ячейки или диапазон ячеек, которые нужно переместить или скопировать.
Примечания
- При перемещении ячеек в приложении Excel замещаются существующие данные в области вставки.
- При копировании ячеек ссылки на ячейки изменяются автоматически. Однако при перемещении ячеек ссылки не изменяются, и вместо содержимого этих ячеек и всех ячеек, которые на них ссылаются, может быть выдана ошибка адресации. В этом случае необходимо изменить ссылки вручную.
- Если выделенная область копирования содержит скрытые ячейки, приложение Excel также копирует их. Может понадобиться временно отобразить скрытые ячейки, которые не нужно копировать.
Если область вставки содержит скрытые строки или столбцы, возможно, потребуется их отобразить, чтобы увидеть все скопированные ячейки.
Вставка скопированных и перемещенных ячеек между существующими ячейками
- Выделите ячейку или диапазон ячеек с данными, которые нужно переместить или скопировать.
- На вкладке Главная в группе Буфер обмена выполните одно из указанных ниже действий.
Клавиши быстрого доступа Можно также нажать клавиши CTRL + X.
Клавиши быстрого доступа Можно также нажать клавиши CTRL + C.
- Щелкните правой кнопкой мыши левую верхнюю ячейку области вставки и выберите в контекстном меню пункт Вырезанные ячейки или Скопированные ячейки .
Совет Чтобы переместить или скопировать выделенный фрагмент на другой лист или в другую книгу, щелкните ярлычок другого листа или выберите другую книгу и выделите левую верхнюю ячейку области вставки.
- В диалоговом окне Вставка скопированных ячеек выберите направление, в котором нужно сдвинуть окружающие ячейки.
Примечание При вставке целых строк или столбцов окружающие строки и столбцы сдвигаются соответственно вниз и влево.
Копирование значений ячеек, форматов ячеек и только формул
При вставке скопированных данных можно выполнить любое из следующих действий:
- преобразовать формулы в ячейках в вычисленные значения без переопределения существующего форматирования;
- вставить только параметры форматирования ячейки, такие как цвет текста или цвет заливки (но не содержимое ячеек);
- вставить только формулы (но не вычисленные значения).
- Выделите ячейку или диапазон ячеек со значениями, форматами или формулами, которые нужно скопировать.
Клавиши быстрого доступа Можно также нажать клавиши CTRL + C.
Примечание Если копируемые формулы содержат относительные ссылки на ячейки, эти ссылки (и относительные части смешанных ссылок) в скопированных формулах корректируются. Например, ячейка B8 содержит формулу =СУММ(B1:B7). При копировании этой формулы в ячейку C8 новая формула будет ссылаться на соответствующие ячейки этого столбца: =СУММ(C1:C7). Если копируемые формулы содержат абсолютные ссылки на ячейки , ссылки в скопированных формулах не изменятся. Если при копировании не достигнут предполагаемый результат, можно изменить ссылки в исходных формулах на относительные или абсолютные, а затем снова скопировать ячейки.
Копирование параметров ширины ячеек
При вставке скопированных данных к ним применяются параметры ширины целевых ячеек. Чтобы изменить ширину ячеек в соответствии с параметрами исходных ячеек, выполните указанные ниже действия.
- Выделите ячейки, которые нужно переместить или скопировать.
- На вкладке Главная в группе Буфер обмена выполните одно из указанных ниже действий.
Клавиши быстрого доступа Можно также нажать клавиши CTRL + X.
Клавиши быстрого доступа Можно также нажать клавиши CTRL + C.
- Выделите левую верхнюю ячейку области вставки.
Совет Чтобы переместить или скопировать выделенный фрагмент на другой лист или в другую книгу, щелкните ярлычок другого листа или выберите другую книгу и выделите левую верхнюю ячейку области вставки.
Вставка и удаление элементов таблицы.
Пустые ячейки можно вставлять сверху или слева от активной ячейки на листе . При этом остальные ячейки будут смещены вниз в этом же столбце или вправо в этой же строке. Таким же образом можно вставлять строки над выделенной строкой или столбцы слева от выделенного столбца. Ячейки, строки и столбцы можно также удалять.
ПРИМЕЧАНИЕ. В Microsoft Excel установлены следующие ограничения на количество строк и столбцов: 16 384 (от A до XFD) столбцов в ширину и 1 048 576 строк в высоту.
Вставка пустых ячеек на листе
- Выделите ячейку или диапазон ячеек в том месте, где необходимо вставить новые пустые ячейки. Выделите столько же ячеек, сколько нужно вставить. Например, чтобы вставить пять пустых ячеек, выделите пять ячеек.
- На вкладке Начальная страница в группе Ячейки Вставка , а затем выберите в списке команду Вставить ячейки .
СОВЕТ. Можно также щелкнуть правой кнопкой мыши выделенные ячейки и выбрать команду Вставить .
- В диалоговом окне Добавление ячеек выберите направление, в котором будут смещены окружающие ячейки.
ПРИМЕЧАНИЯ
- При вставке ячеек на листе соответствующим образом будут настроены все ссылки, на которые влияет эта вставка, независимо от того, являются они относительными или абсолютными . Это же относится к удалению ячеек, за исключением случая, когда на удаляемую ячейку непосредственно ссылается формула. Для автоматической коррекции ссылок рекомендуется по возможности использовать в формулах ссылки на диапазоны ячеек, а не указывать отдельные ячейки.
- Чтобы вставить ячейки, содержащие данные и формулы, можно скопировать или вырезать их, щелкнуть правой кнопкой мыши место их вставки и выбрать команду Вставить скопированные ячейки илиВставить вырезанные ячейки .
Советы
Вставка строк на листе
- Чтобы вставить одну строку, выделите всю строку или ячейку в строке, над которой нужно вставить новую строку. Например, чтобы вставить новую строку над строкой 5, щелкните ячейку в строке 5.
- Чтобы вставить несколько строк, выделите строки, над которыми требуется вставить новые строки. Выделите столько же строк, сколько нужно вставить. Например, чтобы вставить три новых строки, необходимо выделить три строки.
- Чтобы вставить несмежные строки, удерживайте нажатой клавишу CTRL при выделении несмежных строк.
- На вкладке Начальная страница в группе Ячейки щелкните стрелку рядом с командой Вставить , а затем выберите пункт Вставить строки листа .
СОВЕТ. Можно также щелкнуть правой кнопкой мыши выделенные строки и выбрать команду Вставить .
ПРИМЕЧАНИЕ. При вставке строк на листе соответствующим образом будут настроены все ссылки, на которые влияет эта вставка, независимо от того, являются они относительными или абсолютными. Это же относится к удалению строк, за исключением случая, когда на удаляемую ячейку непосредственно ссылается формула. Для автоматической коррекции ссылок рекомендуется по возможности использовать в формулах ссылки на диапазоны ячеек, а не указывать отдельные ячейки.
Советы
Вставка столбцов на листе
- Выполните одно из указанных ниже действий.
- Чтобы вставить один столбец, выделите столбец или ячейку непосредственно справа от того места, куда нужно вставить новый столбец. Например, чтобы вставить новый столбец слева от столбца B, щелкните ячейку в столбце B.
- Чтобы вставить несколько столбцов, выделите столбцы непосредственно справа от того места, куда нужно вставить новые столбцы. Выделите столько же столбцов, сколько нужно вставить. Например, чтобы вставить три новых столбца, необходимо выделить три столбца.
- Чтобы вставить несмежные столбцы, удерживайте нажатой клавишу CTRL при выделении несмежных столбцов
- На вкладке Начальная страница в группе Ячейки щелкните стрелку рядом с пунктом Вставка , а затем выберите команду Вставить столбцы листа .
СОВЕТ. Можно также щелкнуть правой кнопкой мыши выбранные ячейки и выбрать команду Вставить .
- На вкладке Главная в группе Ячейки щелкните стрелку справа от кнопки Удалить и выполните одно из действий, указанных ниже.
- Чтобы удалить выделенные ячейки, нажмите кнопку Удалить ячейки .
- Чтобы удалить выделенные строки, нажмите кнопку Удалить строки с листа .
- Чтобы удалить выделенные столбцы, нажмите кнопку Удалить столбцы с листа .
СОВЕТ. Можно щелкнуть правой кнопкой мыши выделенные ячейки, раскрыть меню Удалить и выбрать нужный вариант. Кроме того, можно щелкнуть правой кнопкой мыши выделенные строки или столбцы и выбрать команду Удалить .
- При удалении ячейки или диапазона ячеек выберите в диалоговом окне Удаление ячеек вариантячейки, со сдвигом влево , ячейки, со сдвигом вверх , строку или столбец .
При удалении строк или столбцов следующие за ними строки или столбцы автоматически сдвигаются вверх или влево.
Советы
- Чтобы быстро повторить удаление ячеек, строк или столбцов, выделите следующие удаляемые ячейки, строки или столбцы и нажмите клавиши CTRL+Y.
- Удаленные данные при необходимости можно восстановить сразу после удаления. На панели быстрого доступа нажмите кнопку Отменить удаление или нажмите клавиши CTRL+Z.
ПРИМЕЧАНИЯ
- При нажатии клавиши DELETE удаляется только содержимое выделенных ячеек, но не сами ячейки.
- В Excel формулы автоматически обновляются путем настройки ссылок на сдвинутые ячейки с учетом их нового расположения. Однако формула, содержащая ссылку на удаленную ячейку, возвращает значение ошибки #ССЫЛКА!.
Объединение ячеек
Отдельную ячейку нельзя разделить, но можно добиться того, чтобы она выглядела как разделенная, объединив ячейки над ней. Допустим, например, что необходимо разделить ячейку A2 на три ячейки, которые отобразятся под ячейкой A1 (возможно, ячейку A1 необходимо использовать как заголовок). Ячейку A2 нельзя разделить, но аналогичного эффекта можно достичь, объединив ячейки A1, B1 и C1. После этого в ячейки A2, B2 и C2 можно вводить данные. Три этих ячейки будут выглядеть так, словно они разделены под одной большой ячейкой (A1), выполняющей роль заголовка.
При объединении двух или нескольких смежных ячеек по горизонтали или по вертикали образуется одна большая ячейка, которая занимает несколько столбцов или строк. При объединении содержимое одной из этих ячеек (верхней левой для языков с письмом слева направо или правой верхней для письма справа налево) появляется в объединенной ячейке . В приведенном ниже примере текст в объединенной ячейки помещен по центру с помощью команды .
ВАЖНО. Содержимое других объединяемых ячеек удаляется.
Объединенную ячейку можно снова разделить на отдельные ячейки. Если вы не помните, какие ячейки были объединены, их можно быстро найти с помощью команды Найти .
Объединение и центрирование смежных ячеек
- Выделите несколько смежных ячеек, которые нужно объединить.
ПРИМЕЧАНИЕ. Данные, которые необходимо отобразить в объединенной ячейке, должны находиться в верхней левой ячейке выделенного диапазона. В объединенной ячейке останутся только эти данные. Данные из других ячеек выделенного диапазона будут удалены.
- На вкладке Начальная страница в группе Выравнивание выберите команду Объединить и поместить в центре .
Ячейки будут объединены по строке или столбцу, а содержимое объединенной ячейки будет размещено в ее центре. Чтобы объединить ячейки без центрирования, щелкните стрелку рядом с кнопкой Объединить и поместить в центре и выберите команду Объединить по строкам или Объединить ячейки .
ПРИМЕЧАНИЕ. Если кнопка Объединить и поместить в центре недоступна, возможно, выделенные ячейки находятся в режиме редактирования или располагаются в таблице Excel. Для выхода из режима редактирования нажмите клавишу ВВОД. Ячейки, находящиеся в таблице Excel, объединить нельзя.
- Чтобы изменить выравнивание текста в объединенной ячейке, выделите ее и на вкладке Главная Главная в группе Редактирование нажмите кнопку Найти и выделить .
- Нажмите кнопку Найти .
- На вкладке Найти нажмите кнопку Параметры , а затем - кнопку Формат .
Примечание Если кнопка Формат не отображается, нажмите кнопку Параметры .
- На вкладке Выравнивание в группе Отображение установите флажок Объединение ячеек и нажмите кнопку ОК .
- Выполните одно из указанных ниже действий.
- Чтобы найти следующее вхождение объединенной ячейки, нажмите кнопку Найти далее .
На листе будет выделена следующая объединенная ячейка.
- Чтобы найти все объединенные ячейки, нажмите кнопку Найти все .
В нижней части диалогового окна Найти и заменить будет отображен список всех объединенных ячеек. Если выбрать в списке объединенную ячейку, она будет выделена на листе.