Больше места на жестком диске. Освободить память на компьютере. Куда пропадает место на жёстком диске
Наверное, не нужно говорить, что многие пользователи Windows-систем очень часто замечают: место на винчестере имеет свойство заметно уменьшаться. То гигабайт пропал, то два, то еще больше... Почему так происходит? Если на свободное тому может быть достаточно много. Однако дальнейший материал, предлагаемый для ознакомления, представляет самые основные ситуации, с которыми можно бороться несколькими нехитрыми методами.
Почему пропадает место на диске C: возможные причины
Вообще, какую-то одну точную причину такого явления назвать бывает очень трудно. Тут все дело в их совокупности.
Как правило, пропадает место на диске С (Windows 10 используется или система рангом ниже, неважно) в основном по причине деятельности системных процессов самой ОС, а также при захламлении компьютера пользователем.
Однако самыми распространенными факторами, вызывающими появление таких ситуаций, можно назвать следующие:
- наличие слишком большого количества точек отката;
- постоянная установка обновлений;
- использование дополнительного пространства файлами подкачки и гибернации;
- наличие временных файлов приложений;
- остатки некорректно удаленных программ;
- ошибки системного диска с появлением сбойных секторов;
- воздействие вирусов.
Исходя из перечисленных причин, когда пропадает свободное место на диске C, можно применять и штатные инструменты для его освобождения, и использовать специальные программы-оптимизаторы или деинсталляторы. Но далее упор будет сделан большей частью на инструменты самой операционной системы.
Точки восстановления и резервные копии
Конечно, создание точек восстановления или резервных копий в фоновом режиме - штука полезная (мало ли когда пригодится восстанавливать Windows после непредвиденного сбоя). Однако, сами понимаете, вся эта информация сохраняется в специально зарезервированной области винчестера.

Поэтому, если или любая другая система позволяют такие точки или копии удалить. Делается это через стандартное меню очистки системного раздела, доступ к которому можно получить через меню ПКМ на значке компьютера с переходом к вкладке общих настроек безопасности. Здесь имеется специальная кнопка, после нажатия на которую элементы, подлежащие очистке, будут удалены.
Обновления
В том, что пропало свободное место на жестком диске, виновными могут оказаться и постоянно устанавливаемые апдейты. Естественно, считается, что отключать их инсталляцию не стоит, но тут не все так просто.
Как показали недавние события с вирусами WannaCry и Petya.A, специалисты Microsoft быстренько выпустили специальные пакеты обновлений, которые якобы позволяют не то чтобы нейтрализовать угрозу, но, по крайней мере, не допустить ее проникновения в систему.

Кроме того, некоторые пакеты для Windows 7 могут вызывать нарушения в работе самой ОС. В этом случае рекомендуется удалить апдейты, вызывающие ошибки, после чего отключить автоматическую их установку. В лучшем случае можно выбрать параметр поиска и предложения загрузки и инсталляции.
Виртуальная память
Возможно, пропало место на жестком диске и по причине неправильной конфигурации виртуальной памяти, за которую отвечает системный компонент pagefile.sys, называемый файлом подкачки.

Для проверки его размера нужно войти в раздел быстродействия. Автоматическое назначение его размера рекомендовано не всегда. В принципе, при наличии оперативной памяти на уровне 8 Гб и более использование виртуальной памяти можно отключить и вовсе. Поверьте, быстродействие системы от этого не пострадает (проверено на ноутбуке с процессором Core i7-2620M с частотой 2,7 ГГц и оперативной памятью 8 Гб).
Файл гибернации
Еще одна причина, по которой пропадает место на диске C, - постоянное использование перехода в режим гибернации.

Данный режим работает за счет системного компонента hiberfil.sys и сохраняет данные запущенных программ и их применяемые в данный момент настройки, опять же, резервируя дисковое пространство системного раздела и оперативную память. По большому счету, для таких ситуаций лучше применять режим сна, а не гибернацию, тем самым удалив такой огромный файл.

Для этого в командной консоли нужно прописать строку powercfg /h off. Кстати сказать, после применения такой команды ссылка на режим гибернации пропадает даже в основном меню стартовой кнопки. Принципиально на компьютерах с дисками малых объемов использовать такой режим не рекомендуется вообще.
Временные файлы программ
Еде одна напасть, по причине которой пропадает место на диске C, - неудаленные временные файлы приложений. В данном случае речь идет не только о веб-браузерах, в которых необходимо чистить и кеш, и файлы-куки, и историю посещений, и удалять все остальные временные компоненты, например, в виде сохраненных миниатюр изображений.
В качестве одной из самых распространенных ситуаций можно привести в пример установку какого-то приложения непосредственно из окна архиватора без предварительной распаковки на винчестер. При этом после закрытия архиватора сразу же можно заметить, что, по всей видимости, он самостоятельно распаковал все, что находилось внутри архива, что по размеру сопоставимо с полным размером находящихся там данных.
Еще одна проблема того, что пропадает место на диске C, - программа Photoshop или любой другой графический или видеоредактор. Такие утилиты создают собственный файл подкачки, совершенно игнорируя основные настройки системы. В результате пользователь и получает объект достаточно внушительного размера, который по объему может превышать pagefile в несколько раз.
Пропадает место на диске C: остатки удаленных приложений
Еще одна проблема состоит в том, что удалении программ собственный деинсталлятор Windows показывает себя не самым лучшим образом. Это касается того, что не всегда он удаляет абсолютно все, что было связано с программой. И если раньше, предлагалось удалить некоторые элементы самостоятельно, сейчас система просто сообщает о том, что остаточные компоненты будут удалены при следующей перезагрузке.

А вот ничего подобного и не происходит. Файлы и папки остаются, равно как и ключи системного реестра (а от его размера зависит скорость загрузки ОС). В этом случае оптимальным решением станет использование специальных утилит, в которых предусмотрено углубленное сканирование остаточных элементов (Revo Uninstaller, iObit Uninstaller и им подобных).
Сбойные сектора
К сожалению, и появление ошибок в системном разделе, после которых на жестком диске уменьшается свободное место, тоже исключением не является. Беда в том, что сбойные секторы иногда могут совершенно банально не читаться или не распознаваться.

Таким образом, система их попросту игнорирует. Как вариант, можно запустить проверку винчестера, но желательно сделать это не при помощи штатного инструмента, а из командной строки, прописав в ней chkdsk c: /x/f/r или какую-то вариацию. Работает такая методика и в действующей системе, и при загрузке со съемного носителя.
Если жесткий диск имеет повреждения физического характера, тут ничего не поделаешь, хотя, как считается, самым крайним и последним средством восстановления диска может стать программа которая (по утверждению ее создателей) может перемагничивать жесткий диск, что, правда, вызывает достаточно серьезные сомнения.
Вирусы
Наконец, даже многие вирусы способны атаковать дисковое пространство. Чаще всего это связано с угрозами рекламного характера, шпионами или спамом. Тут проблема состоит уже в том, что большинство таких угонщиков способны интегрироваться и в операционную систему, и во все браузеры, после чего на диске остается огромное количество компьютерного мусора и в виде временных файлов, и в виде собственных элементов.

Бороться с такими с такими вещами лучше всего дисковыми программами (Rescue Disk), которые могут стартовать еще до загрузки ОС и определяют даже глубоко скрытые или интегрированные в систему угрозы.
Вместо послесловия
Как видим, причин, равно и как способов устранения последствий, может быть достаточно много. И вот так сразу определить, что стало первопричиной сокращения свободного места, бывает абсолютно невозможно. Посему и действовать придется, мягко говоря, наугад, выясняя, с чем такая ситуация может быть связана изначально.
Но не стоит отчаиваться. По крайней мере хотя бы одна из предложенных методик сработает. Правда, осуществлять действия придется по выше представленному списку и именно в той последовательности, в которой они были описаны.
В качестве определенного вывода можно отметить то, что в большинстве своем потеря места на винчестере связана с функционированием системных процессов и программ, а также неправильным удалением приложения, после которого в системе остается куча компьютерного мусора, от которого избавиться бывает весьма проблематично. Впрочем, можно применять и программы-оптимизаторы, хотя и тут полной гарантии удаления остаточных файлов и папок никто дать не может. Видимость очистки есть, но так ли хорошо все это выглядит на самом деле?
Естественно, и исключать нельзя, но они не всегда имеют место, а появление ошибок на жестком диске может быть связано только с кратковременными сбоями, например, при внезапном отключении электропитания или принудительной перезагрузкой при зависании (особенно в процессе инсталляции пакетов обновлений).
Стали замечать что куда то пропадает место на жестком диске, хотя вы туда ничего не устанавливаете и не копируете? Такое бывает, причем довольно часто. Особенно это заметно в компьютерах, в которых установлен жесткий диск малого размера. В большинстве случаев около 50% занятого пространства, можно безболезненно очистить.
Статья давно висела в черновиках, но за последнюю неделю уже три раза обратились с подобным вопросом. Так как я привык отвечать на подобные вопросы ссылками на свой сайт, в этот раз не буду делать исключение. Ведь лучше один раз написать решение проблемы, чем сто раз про него рассказывать.
Для начала, я хочу рассказать про самые распространенные причины заполнения вашего диска. Если вы думаете что вы контролируете свободное место на своем диске, могу вас огорчить, это не так.
1. Автоматическое обновление Windows
Если у вас включено автоматическое обновление системы, будьте готовы к “тоннам” скачанных пакетов обновлений. Мало того что система качает обновления практически каждый день (ни или как минимум пару раз в неделю), так все эти обновления хранятся в вашем компьютере.
Как вариант, отключите автоматическое обновление windows и устанавливайте их раз в пару недель. Таким образом, часть пакетов, которые обновляются по несколько раз в неделю, вы будете обновлять только один раз.
2. Временные файлы, или папка Temp
Во время работы в интернете, вашим браузером скачивается огромное количество файлов и изображений. Для того чтобы интернет страница вашего любимого браузера открывалась быстрее, браузер сохраняет её изображения, файл разметки и многое другое, во временную папку.
Срок хранения файлов во временной папке разный, от 1 до 30 дней (бывает и более). Часть файлов удаляется при перезагрузке компьютера. Если же вы хотите почистить папку temp принудительно, . После чистки, вы увидите что у вас появиться от 200 – 300 мб. до нескольких гигабайт.
3. Файл подкачки
Есть на вашем компьютере такой волшебный файл – pagefile.sys. Это файл подкачки. Нужен он вашему компьютеру для того, чтобы при 100% заполнении оперативной памяти, компьютер не перезагрузился (а именно так он бы и сделал, в целях самоочищения), а продолжил работу, обращаясь к файлу подкачки (вместо оперативной памяти).
Находится этот файл в корне диска С. Так как он скрыт, вы его не увидите пока не отобразите скрытые файлы (и системные).
Как видите, в моем компьютере этот файл имеет размер 3,9 Гб.
Чтобы изменить размер файла подкачки вам нужно открыть дополнительные параметры системы — параметры быстродействия — вкладка “Дополнительно”
 Нажав “Изменить” вы сможете как изменить размер файла подкачки, так и отключить его вовсе. При наличии оперативной памяти 8 гб. и более\, его можно отключить вообще.
Нажав “Изменить” вы сможете как изменить размер файла подкачки, так и отключить его вовсе. При наличии оперативной памяти 8 гб. и более\, его можно отключить вообще.
4. Файл гибернации
Этот файл называется hiberfil.sys. Находится он так же как и файл подкачки в корне диска С. Этот файл нужен для корректного перехода вашего компьютера в спящий режим. Актуально такое состояние не только для пользователей ноутбуков, но и для пользователей обычных ПК.
Этот файл нужен для того, чтобы во время сна, все содержимое оперативной памяти копировалось в него. А при пробуждение оно снова копируется в оперативную память. Таким образом ваш компьютер “просыпается” за считанные секунды. Объем файла hiberfil.sys, равен объему вашей оперативной памяти.
 5. Забытые файлы
5. Забытые файлы
А вот этот этот вариант рассмотрим подробнее. Чистил недавно ноутбук и от пыли, и от системного мусора. Так вот, клиент пожаловался что нет свободного места и непонятно куда оно делось.
Проведя визуальный анализ, определить чем занято все свободное место я не смог. Пришлось воспользоваться специально программкой. Free Disk Analyzer – программа созданная специально для определения самых “тяжелых” папок и файлов. Скачиваем программу
Устанавливаем и запускаем. После запуска начнется сканирование диска. Дождитесь пока оно закончится. Процесс сканирования можно наблюдать в нижней панеле
 Как только закончится анализ папок, можно смотреть что же у вас в компьютере самое “тяжелое”.
Как только закончится анализ папок, можно смотреть что же у вас в компьютере самое “тяжелое”.
Если проанализировать мой компьютер, то видна четверка “лидеров”
 С папкой Windows и backup мне все понятно. Папка с виндой живет своей жизнью, в неё мы лезть не будем, а папка с бекапами все время контролируется. С папкой temp у меня особые отношения, в ней у меня хранятся временные файлы и программы, которые я устанавливаю на время (те, за которые могут постукать по попе). А вот папка User, хранящая каталоги пользователей меня заинтересовала. Рассмотрим её подробнее
С папкой Windows и backup мне все понятно. Папка с виндой живет своей жизнью, в неё мы лезть не будем, а папка с бекапами все время контролируется. С папкой temp у меня особые отношения, в ней у меня хранятся временные файлы и программы, которые я устанавливаю на время (те, за которые могут постукать по попе). А вот папка User, хранящая каталоги пользователей меня заинтересовала. Рассмотрим её подробнее
Так как я на этом компьютере один пользователь, соответственно каталог с данными был только мой
 Судя по этим данным, большую часть места занимают папка загрузок и папка с виртуальными машинами.
Судя по этим данным, большую часть места занимают папка загрузок и папка с виртуальными машинами.
Проанализировав свой компьютер, я понял где можно освободит место. Без этой программы, было бы сложнее.
Если открыть вкладку “Самые большие файлы”, вы сможете увидеть ТОП самых больших файлов в своем ПК
 У меня это файлы виртуальных машин и образы дисков.
У меня это файлы виртуальных машин и образы дисков.
Так вот, вернусь к тому самому клиенту, которому я чистил комп. Проанализировав самые большие файлы в системе, я обнаружил около 50 фильмов взрослого характера. Ими было занято более 50% жесткого диска.
Удалять не стал, мало ли, может коллекцию человек собирает, но обратил на это его внимание.
Объемная получилась статья, хотя думал написать небольшую заметку. Теперь и вы сможете анализировать свое занятое пространство и очищать компьютер от разного рода мусора.
Сейчас самые ходовые жесткие диске на рынке компьютерных комплектующих — это винчестеры на 1 и 2 ТБайта. Ввиду такого объёма, под операционную систему обычно отдают вполне достаточно места.
Но какой бы ни был объём системного раздела (обычно это диск С:\), но свободное место на нём имеет неприятное свойство рано или поздно заканчиваться. И, как назло, в самый неподходящий момент! С одной стороны всё понятно: тут и установленные программы, и игры, и папка «Мои документы».
Окей! Удаляем несколько тяжелых игр или программ, чистим содержимое личной папки, освобождая этим пару Гигабайт пространства.
Но проходит какое-то время и ситуация повторяется. Вот тут у пользователя глаза лезут на лоб — «Как так-то?!». Вроде же ничего не устанавливал! Куда пропало место диске, чем оно занято и как его освободить?! Давайте разбираться!
Проверка настроек резервного копирования операционной системы
Для этого в Windows 10 надо кликнуть на значок «Компьютер» правой кнопкой мыши и выбрать пункт «Свойства».

В появившемся окне выбираем пункт меню «Дополнительные параметры системы». Нам откроется вот такое окно:

На вкладке «Защита системы» надо в разделе «Восстановление системы» выделить мышью локальный диск С:\ и кликнуть на кнопку «Настроить». В появившемся окне смотрим на область «Использование дискового пространства»:

Дело в том, что ОС Виндовс по умолчанию пытается оттяпать под это как можно больше от объёма раздела, раздувая скрытую системную папку «System Volume Information» до гигантских размеров. Но пользователю хранить все с момента её установки совсем не нужно. А потому сдвигаем ползунок влево и выставляем его на самое минимальное использование, либо вторую слева метку! Применяем настройки.
Примечание: Не ждите того, что Вы сразу увидите свободное пространство в проводнике после описанных Выше действий. Точки будут удаляться постепенно и только спустя некоторое время папка «System Volume Information» уменьшится до заданных Вами размеров.
Запускаем мастер очистки диска
В корне системного раздела увидеть, например вот такую папку, размером в несколько Гигабайт:

Либо, если в свойствах папок выставите разрешение отображать скрытые файлы, то можете Вы можете увидеть скрытые папки *.tmp или ~Windows.BT. Их объём может быть тоже немаленьким. Это специальные директории, в которых хранятся временные файлы. В этом случае место на диске С используется под данные для отката на случай неудачного обновления системы. Что из этого можно удалять, а что нет? Неопытному юзеру разобраться сложно. Но пугаться не стоит, специально для этого в Windows 10, как и в предыдущие версии ОС от Microsoft, встроен специальный мастер очистки. Чтобы его вызвать надо кликнуть по диску правой кнопкой мыши и выбрать пункт «Свойства»:

На вкладке «Общие» нажимаем на кнопку «Очистка диска». Запустится анализ состояние тома, а затем появится вот такое окошко:

Здесь надо поставить все галочки. Затем нажимаем на кнопку «Очистить системные файлы» и тоже ставим там все галочки. После чего надо нажать на кнопку «ОК» и дождаться завершения работы мастера.
Кеш и временные файлы программ
Если Вашей операционной системе Виндовс уже более года, то за это время она накапливает очень много различных данных, которые тоже надо чистить — дампы памяти, резервные копии, различные журналы и списки. Да и программы, которые у Вас установлены, тоже забивают пространство временными файлами и разным мусором. Самый яркий пример — веб-браузеры, из-за которых тоже пропадает место на диске С под историю, кеш и cookie-файлы. Быстро и относительно безопасно расчистить эти «Авгиевы конюшни» поможет утилита CCleaner :

Для домашнего использования есть бесплатная версия, которая отлично справляется со своими задачами. После запуска надо на вкладке «Очистка» нажать кнопку «Анализ». Приложение быстренько прошерстит системный раздел и выдаст кандидатов на удаление. После этого надо нажать на кнопку «Очистка» и дождаться завершения процедуры.
P.S. Если Вы так и не смогли разобраться куда исчезает свободное место на диске С:\ — попробуйте установить программу Scanner. Она отображает содержимое тома в виде интерактивной круговой диаграммы:

Каждый цветовой блок — это папка. Кликаем на ней и видим ещё одну круговую диаграмму, на которой уже отображается содержимое этой директории. Таким нехитрым образом можно быстро и просто определить самые прожорливые папки и уже дальше разбираться с их содержимым.
Не секрет, что абсолютно все пользователи операционных систем Windows последних версий сталкиваются с проблемой того, когда с диска «C» пропадает память. Почему так происходит? По идее, пользователи особо тяжеловесный контент в системном разделе не сохраняют. Далее предлагается рассмотреть данную проблему максимально широко и представить некоторые рекомендации по освобождению места в системном разделе или недопущению таких неприятностей.
Почему пропадает память на диске «C»: возможные причины
Начнем с того, что вовсе необязательно уменьшение свободного места в системном разделе может быть связано с захламлением диска именно по вине пользователя. Если изучить поведение самой операционной системы, можно понять, что даже при отсутствии пользовательской активности доступное пространство на диске, где установлена ОС, может уменьшаться. Среди основных причин возникновения таких ситуаций выделяют следующие:
- неудаленные файлы старой системы при апгрейде до десятой версии Windows;
- временные файлы программ, оставшиеся после установки;
- остатки приложений после удаления;
- файлы обновления операционной системы;
- слишком большое количество резервных копий и точек восстановления;
- мусор в браузерах;
- увеличение размера файлов подкачки и гибернации;
- воздействие вирусов.
Пропадает память на диске с Windows 10: что делать в первую очередь?
Итак, предположим, что пользователь, исходя из предложения корпорации Microsoft, произвел апгрейд седьмой или восьмой версии до десятой модификации.
Даже в официальном релизе указывается, что в течение тридцати дней можно вернуться к прошлой ОС. Если срок вышел, сделать это будет невозможно. Вот тут пользователь и обнаруживает, что на жестком диске пропала память. Но куда она делась? Следует четко понимать, что в системном разделе остаются и некоторые установочные файлы новой системы, и объекты, отвечающие за возврат к старой. А это, извините, порядка 15-30 Гб занимаемого дискового пространства.
Таким образом, первое, что следует предпринять - вызвать стандартный инструмент очистки диска, находящийся в сервисном меню свойств раздела, после чего избавиться от вышеуказанных компонентов.
Установка программ и временные файлы
Но допустим, что описанные объекты удалены, но все равно с диска «С» пропадает память. Что делать в этом случае? Для начала стоит вспомнить, какие приложения пользователь устанавливал после первой инсталляции самой ОС.
Тут проблема в том, что многие инсталляторы поставляются в упакованном виде, а после извлечения данных из архива на диске появляются инсталляционные каталоги. Но ведь сами архивы и извлеченные данные после окончания процесса установки программ никуда не деваются (автоматическое удаление просто не предусмотрено).

Поэтому следует внимательно посмотреть и на такие объекты (очень часто такие ситуации наблюдаются при загрузке контента с торрент-трекеров).
Некорректная деинсталляция приложений
Вышеописанная ситуация имеет и альтернативу. Например, пользователь точно знает, что какое-то установленное приложение занимает определенный объем. Он его удаляет, но в результате место освобождается совсем не в том размере, который соответствует удаляемой программе.
Куда пропала память с диска «C»? Тут основная проблема в том, что удаление приложения может быть произведено не полностью. Особенно часто это заметно при использовании стандартного инструментария при деинсталляции (раздел программ и компонентов в «Панели управления»). Полагаться на встроенные деинсталляторы приложений или даже операционной системы не стоит, ведь после их работы остается такое количество компьютерного мусора, что и представить себе невозможно.

В этой ситуации лучше воспользоваться специализированными утилитами вроде iObit Uninstaller, в которых выбирается программа, подлежащая удалению, по завершении стандартной процедуры активируется мощное сканирование, и только потом удаляются все остатки, включая директории, файлы и ключи системного реестра (на завершающей стадии желательно активировать режим уничтожения файлов). Только в этом случае можно быть уверенным, что программа удалена целиком и полностью.
Обновления системы
Теперь несколько слов об установке апдейтов. Куда пропадает память с диска «C»? Если кто не знает: по умолчанию в любой из последних версий операционных систем Windows активировано получение и установка пакетов обновлений.
При этом в процессе инсталляции старые пакеты никуда не деваются. Кроме того, вполне возможно, что в настройках активировано получение апдейтов не только для самой ОС, но и для других программных продуктов корпорации Microsoft. В лучшем случае установку обновлений для них можно отключить. А вот полностью деактивировать апдейт системы не стоит, несмотря даже на то, что недавние пакеты вызвали неработоспособность компьютеров на основе процессоров AMD, а системы с процессорами Intel старых поколений начали самопроизвольно входить в режим рестарта. Это все временные баги, которые корпорация должна исправить в самое ближайшее время.

Если пользователь видит, что на локальном диске пропадает память, некоторые пакеты можно удалить, воспользовавшись стандартным разделом программ и компонентов, затем задав ручной поиск обновлений и исключив ненужные из списка установки. Это, кстати, помогает в решении множества проблем, поскольку, как уже понятно, некоторые пакеты сами по себе являются сбойными. А вот временные файлы загружаемых обновлений сохраняются в каталоге SoftwareDistribution, который в стандартном виде имеет размер порядка 700-1000 Мб, но может увеличиваться при возникновении проблем с системой. Для их удаления, опять же, можно использовать очистку диска, переименование исходной папки с последующим удалением при рестарте (после перезагрузки оригинальный каталог будет создан автоматически).
Резервные копии и точки восстановления
Когда пропадает память на диске «C», это может быть связано еще и с тем, что в системе создается слишком много точек восстановления. Обычно такие процессы активируются при инсталляции критически важных апдейтов или при установке некоторых пользовательских программ.
Самое печальное состоит в том, что система резервирует порядка 12% дискового пространства для каждого раздела. Считается, что для нормального запуска восстановления достаточно иметь не более трех контрольных точек. Настройку можно произвести в разделе системы «Панели управления» на вкладке защиты, где устанавливается максимальный резервируемый объем (3-6% будет вполне достаточно).

Даже недавно созданные точки, если пользователь уверен, что система находится в полной безопасности, можно удалить, используя для этого очистку на той же вкладке. А вот резервные копии системного раздела, если уж назрела такая необходимость, лучше сохранять в разделах виртуальных или использовать для этого съемные носители (благо, сейчас их достаточно - флешки, внешние USB HDD и т.д.).
Проблемы с браузерами
Но предположим, пропала память на диске «С» (Windows 7 используется или любая другая ОС, в данном случае не имеет значения). Далеко не все задумываются о том, что при посещении интернет-ресурсов с использованием соответствующих обозревателей в системном разделе может накапливаться тот же компьютерный мусор в виде кэша браузера, временных файлов и файлов Cookies. А подчас они могут занимать весьма внушительные объемы.

Таким образом, решение проблемы по освобождению места на винчестере очевидно: нужно удалить все эти объекты. Обычно сделать это можно из раздела очистки истории посещений любого браузера.
Файл подкачки
Но и это еще далеко не все причины того, что с диска «C» пропадает память. Одной из проблем многие специалисты склонны называть увеличение размера файла подкачки pagefile.sys, который отвечает за резервирование дискового пространства для функционирования виртуальной памяти.
Виртуальная память вступает в действие, когда не хватает памяти оперативной. При этом компоненты запускаемых программ выгружаются не в ОЗУ, а на жесткий диск. Несмотря на то что в системе установлен автоматический выбор файла подкачки, который якобы является фиксированным, на самом деле под нужды виртуальной памяти выделяется пространство на жестком диске или в логическом разделе, превышающее объем ОЗУ в 2-4 раза. Вот и представьте себе, сколько это может составить, например, при 8 Гб оперативной памяти.

Выход тут один: нужно войти в настройки виртуальной памяти и установить размер файла подкачки в 1,5-2 раза ниже предлагаемого системой, либо отключить его использование вообще (правда, такие действия желательно производить только в том случае, если на компьютерном терминале не предполагается одновременный запуск множества ресурсоемких программ).
Файл гибернации
Наконец, если с диска «C» пропадает память, состоит обратить внимание на то, что в системе по умолчанию активирован не стандартный режим сна, а режим так называемой гибернации, при котором сохраняются все настройки запущенных приложений. Чем их больше, и чем чаще производится перевод системы в такое состояние, тем больший размер будет иметь файл hyberfil.sys.
Удалять его вручную нельзя (собственно, и сама операционная система не даст этого сделать), но вот отключить режим гибернации можно (после этого искомый файл будет удален самой системой автоматически). Для этого следует использовать командную строку, запущенную от имени администратора, в которой вводится команда powercfg -h off. Если же такой режим пользователю все-таки нужен, размер самого файла можно уменьшить, используя для этого строку powercfg /h /type reduced.
Вирусное воздействие
Если с диска «C» пропадает память, это может быть результатом воздействия вирусов. Некоторые из них способны не только пожирать системные ресурсы или создавать собственные копии, но и отхватывать место в системном разделе.
В качестве самого простого примера можно привести вирусы, называемые угонщиками браузеров, которые носят рекламный характер. В процессе своей деятельности они загружают и устанавливают огромное количество сомнительных приложений, наполняют кеэш и расходуют пространство системного раздела.
В большинстве случаев избавиться от таких угроз можно обычным ручным удалением или использовать для этого деинсталляторы. Однако и пренебрегать антивирусными утилитами тоже не стоит. Одними из самых мощных признаны программы вроде Rescue Disk, которые можно записать на съемный носитель, загрузиться с него и произвести проверку всей системы, включая даже оперативную память, еще до старта Windows.
Таковы общие проблемы, связанные с постоянным уменьшением пространства в системном разделе. Если же подходить к очистке диска с практической точки зрения, лучше использовать не средства Windows, а специальные программы-оптимизаторы, которые производят такие действия и безопаснее, и в более полном объеме. Для удаления программ, как уже понятно, лучше применять деинсталляторы. А вот с файлами подкачки и гибернации все действия по настройке или отключению придется производить самостоятельно, поскольку автоматизированных программных инструментов для этого не предусмотрено.
Да и оптимизацию системы или очистку системного раздела от скапливающегося мусора необходимо производить достаточно часто (хотя бы раз в неделю, если хотите, чтобы компьютер работал с максимальной производительностью).
Вопрос от пользователя
Здравствуйте.
Помогите определиться с одной проблемой: у меня каждый день все меньше и меньше свободного места на системном диске, где установлена Windows 10 (локальный диск C:\).
Можно ли как-то ограничить аппетиты моей системы, и вообще, как узнать, куда пропадает место на диске, есть ли специальные утилиты для этого. Заранее благодарю!
Доброго времени суток!
Знакомая проблема. Смотришь сегодня на жестком диске пропало 2 ГБ, завтра - еще 2-3 ГБ, через недельку - нет уже 10 ГБ... Невольно начинаешь задумываться, а что будет через месяц - вообще свободного места не останется?
Наверное, стоит сразу сказать, что подобное редко происходит из-за вирусов, чаще - из-за определенных настроек самой ОС Windows: избыточного количества точек восстановления, из-за кэша браузеров, различного "мусора", который скапливается на системном разделе. В этой статье расскажу, как от него избавиться и освободить место на диске.
В помощь!
Возможно вам будут интересны утилиты для очистки Windows от мусора -
По умолчанию в системе Windows включено создание (кроме, пожалуй, Windows 10, да и то если не касаться темы сборок) . Так вот, эти точки восстановления могут отнять до 12% места на жестком диске (причем, на каждом его разделе!). Согласитесь, если у вас системный раздел жесткого диска с Windows, скажем, на 200 ГБ - то отдавать примерно 25 ГБ на точки восстановления - слишком уж много?!
Примечание : я не призываю совсем работать без точек восстановления, но поубавить пыл ОС вполне можно. Тем более, важно не количество точек - а качество.
И так, чтобы настроить место под точки восстановления, откройте: и откройте вкладку (скрины ниже в помощь) .


Далее выберите свой жесткий диск в разделе "Доступные диски" и нажмите кнопку "Настроить" (примечание : напротив вашего системного диска "C:\" - будет гореть значок Windows ) .

Затем передвиньте ползунок и ограничьте используемой дисковое пространство для защиты системы (если используете сторонние программы для бэкапа - можно вообще отключить всю эту защиту) .

Примечание : кстати, под ползунком, регулирующим использование диска, есть кнопка для удаления старых точек восстановления. Можете воспользоваться ей для очистки и высвобождения места на жестком диске.
Файл подкачки и файл для гибернации (hiberfil.sys)
Про файл подкачки (pagefile.sys)
Чем больше программ вы запускаете (и чем они требовательнее) - тем больше оперативной памяти они потребуют. Наступает такой момент, когда оперативная память занята, а требуется еще "кусок места". Чтобы не зависнуть - Windows использует место на жестком диске, куда отправляются наименее активные и нужные данные. Используется для этого специальный файл - называют его файл подкачки (сумбурно объяснил, но думаю широкой аудитории будет понятно) .
Так вот, по сути этот файл нужен для расширения вашей оперативной памяти. Этот файл, обычно, раза в 2 больше, чем размер вашей ОЗУ. Таким образом, этот файл может отнять значительное место на диске.
Как проверить сколько занимает места файл подкачки и как его настроить
Для этого нужно открыть панель управления Windows по следующему адресу: \Система и безопасность\Система .

Затем во вкладке "Дополнительно" откройте параметры быстродействия (см. скриншот ниже).


В большинстве случаев рекомендуется установить галочку на против пункта "Автоматически выбирать объем файла подкачки". Правда, иногда система чересчур уж больно много отнимает места - в этом случае выставите объем в 1,5-2 раза больше, чем размер вашей ОЗУ. Этого места будет достаточно для нормальной работы Windows.
Примечание : многие ошибочно полагают, что чем больше места они отведут под виртуальную память - тем быстрее будет работать их ПК. Это настоящее заблуждение!
Дело в том, что скорость считывания информации с жесткого диска намного меньше, чем с оперативной памяти. Поэтому файл подкачки используется для приложений, которые в данный момент не используются вами.
Про файл для гибернации и спящего режима (hiberfil.sys)
Чтобы быстро "пробудить" компьютер и начать с ним работу - есть спец. режим гибернации (в нем все содержимое оперативной памяти записывается в спец. файл hiberfil.sys (расположен на системном диске) ).
Благодаря этому, после включения ПК - он за считанные секунды может всё восстановить из этого файла и вернуть компьютер в прежнее состояние, как будто его и не выключали.
Но за все приходится "платить" - файл hiberfil.sys занимает достаточно много свободного места на диске. Если вы не пользуетесь этим режимом выключения ПК - то его можно "удалить". Для этого откройте командную строку и впишите команду powercfg -h off (скриншот ниже).

Скопление временных и мусорных файлов. Чистка диска
Как бы вы аккуратны не были - со временем, на любом жестком диске начинает скапливаться разного рода "мусор": файлы от старых удаленных приложений, временные файлы, использовавшиеся в процессе установки, кэш браузеров, пустые папки, неверные ярлыки и т.д.
Всё это "добро", со временем, начинает серьезно сказываться на производительности вашей системы в целом...
Наиболее качественную очистку Windows от мусора обеспечивают спец. утилиты. О них я рассказывал в одной из своих прошлых статей, ссылка ниже.
В помощь! Лучшие программы для очистки компьютера от мусора -

Очистка диска от мусора / Утилита "Ускоритель компьютера"
В Windows есть и свой инструмент для чистки диска. Для его запуска нужно сначала открыть "Этот компьютер" ("Мой компьютер"), после перейти в свойства нужного диска и нажать кнопку "Очистка диска" (см. скриншот ниже) .

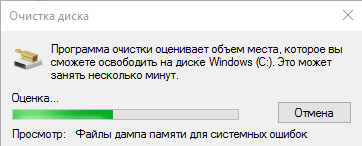
Затем указать галочками на против данных, которые вы разрешаете программе очистить на вашем диске. Например, файлы журнала установки, временные файлы интернета, автономные веб-странички и пр. Кстати, обратите внимание, что чистильщик сообщает вам, сколько всего можно высвободить места (на скрине ниже - до 314 МБ) .

Выбор, что очищать: какие файл удалять
Кстати, не могу не отметить , что есть спец. утилиты, способные не только удалять мусор, но и конфигурировать систему так, чтобы ваш ПК работал с максимальной производительностью. На мой скромный взгляд, одна из лучших в своем роде - это Advanced SystemCare (даже в бесплатном варианте своей работы).
Например, во время анализа моего диска в Windows (во время написания статьи) - эта утилита нашла аж 16 ГБ мусорных файлов! Кроме этого проверяются элементы загрузки, проблемы конфиденциальности, ошибки ярлыков, вредоносное ПО, проверяется системный реестр. В общем, настоящий комбайн!
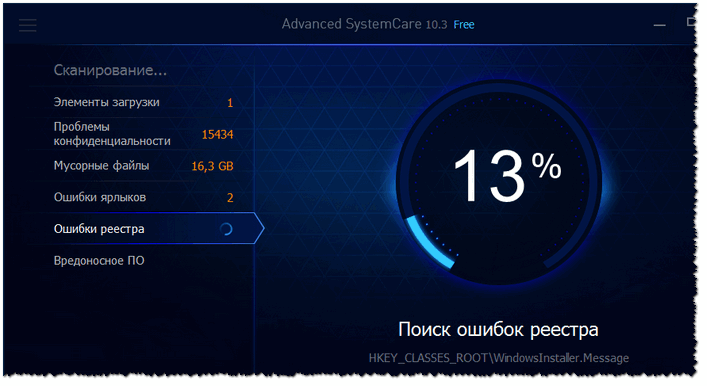
Чистка диска в Advanced SystemCare - найдено 16 ГБ мусора!
Анализ занятого места на диске: как найти большие файлы и папки
Вот бывает уже все выполнил: очистил Windows от мусора, проверил все файлы и папки вручную, посмотрел установленные программы и игры - но ничего подозрительного нет, а место свободного мало (оно куда-то пропало, но вот куда?)!
В этом случае можно воспользоваться специальными утилитами, которые помогут построить диаграмму занятого мета на диске, и вы визуально и быстро сможете найти наиболее большие папки и файлы. Ну а уж с найденными папками сможете решить сами, что делать: удалять или оставить...
На мой скромный взгляд, весьма неплохая утилита для этого дела - WinDirStat .
Простая и удобная утилита для оценки занятого и свободного места на жестком диске. Утилита в считанные минуты построит Вам удобную диаграмму, по которой можно быстро найти файлы и папки, занимающие значительное место (всё то, о чем вы давно забыли, или даже не знали!).
Что еще подкупает в программе: так это встроенный инструмент удаления папок и файлов. Только будьте осторожны: утилита видит скрытые и системные файлы, и вы можете легко удалить нужные для работы системы данные. Прежде, чем удалить тот или иной файл - узнайте о нём!
В качестве примера, приведу скрин моего проанализированного диска.

WinDirStat - оценка занятого места на диске
Как видно, показано сколько места занимают те или иные папки, какие файлы в них и пр. Внизу приведена диаграмма, щелкнув по области определенного цвета - вы увидите файл, который был представлен. Разумеется, анализ лучше всего начинать с самых больших областей диаграммы.
В помощь!
Чем забит мой жесткий диск (или куда пропало свободное место на HDD) [Анализ диска] -
На этом у меня все, надеюсь на вашем жестком диске перестало быть тесно и появилось свободное место!




