Почему компьютер сам по себе выключается? Что же делать? Почему компьютер сам выключается? Почему выключается компьютер виндовс 7
Нередко диагностика неисправностей компьютера состоит в поиске ответов на один, казалось бы, простой вопрос - почему компьютер выключается сам? Эта проблема достаточно широко распространена среди современных ПК.
В нашей статье мы рассмотрим наиболее характерные случаи самопроизвольного выключения ПК и постараемся описать методику решения каждой отдельно взятой проблемы.
Компьютер самостоятельно выключается в процессе игры
Нередко пользователи сразу начинают искать источник проблемы в видеокарте, но заметим, что неисправность видеокарты следует рассматривать как вероятную причину выключения лишь после проверки 2 других компьютерных компонентов. Обычно, когда виновата видеокарта, симптомы выглядят иначе, и компьютер не выключается сам, а просто либо зависает, либо на его мониторе появляются артефакты. Вышеописанные симптомы относятся не только к компьютерным играм. Любое запущенное «тяжёлое» приложение или объёмное видео вызывает сильное возрастание нагрузки как на процессор, так и на блок питания.
Вышеописанные симптомы относятся не только к компьютерным играм. Любое запущенное «тяжёлое» приложение или объёмное видео вызывает сильное возрастание нагрузки как на процессор, так и на блок питания.
Компьютер, включившись, сразу выключается
Здесь всё может быть несколько сложнее. Вместе с причинами, которые описаны выше, так могут проявить себя неисправности других компьютерных компонентов. Так, если при включении Ваш компьютер сразу же выключается, первым делом следует обратить внимание на оперативную память или материнскую плату. Тут диагностику рекомендуется проводить от простого к сложному, и начать стоит с оперативной памяти.
ПК выключается по другим причинам
Помимо вышеописанных причин, существует множество других проблем, которые могут приводить к самопроизвольному выключению ПК. И если Вы не обладаете достаточным опытом и навыками тестирования компьютерного оборудования, то лучше не рисковать и вызвать специалиста, либо воспользоваться помощью знакомых, более компетентных в подобных вопросах.Здесь же приведём ряд вероятных причин, которые могут приводить к самостоятельному выключению компьютера:
- пыль, скопившаяся в системном блоке;
- неисправный удлинитель, бесперебойник или проводка;
- перепады напряжения или пониженное напряжение в электросети.
Способы проверки самопроизвольно выключающегося компьютера на предмет неисправностей
Итак, имея теперь определённый список «подозрений», подойдём более детально к проверке каждой из вероятных причин самопроизвольного выключения ПК. Конечно, проверить, что именно дало сбой, можно простой заменой того компонента, на который пало наибольшее подозрение. Но для начала всё же порекомендуем очистить системный блок компьютера от пыли, коей может скопиться там очень много.
Дабы из списка подозрения исключить процессор, Вам потребуется заменить термопасту и провести проверку с помощью программ тестирования. Например, температуру процессора лучше проверять через систему BIOS, .

Оперативную память на предмет неисправностей можно проверить в программе . Если в результате проверки обнаружены критические ошибки, то скорее всего, имеет место неисправность.

Диагностировать блок питания проще всего с помощью мультиметра, но эту процедуру должен проводить только подготовленный человек. Ни в коем случае не залезайте в оборудование, находящееся под напряжением, не имея соответствующих навыков!

Материнскую плату проверить, как правило, несложно - все неисправные конденсаторы выглядят немного вздутыми. Если же проблема в микротрещинах, то столь же легко обнаружить её не получится. Тогда можно либо попробовать качественно пропылесосить плату, либо с чистой совестью её выбросить и купить новую.

Таким образом, проверяя либо заменяя один за другим каждый «подозрительный» компонент, мы с большой вероятностью придём к решению проблемы самопроизвольного выключения компьютера. Этот способ, с одной стороны, высокоэффективен, но с другой стороны, доступен не каждому, ввиду отсутствия соответствующих навыков. Тем не менее, надеемся, что советы, приведённые здесь, окажутся полезными и помогут решить Вашу проблему.
Многие пользователи задаются вопросом, почему не выключается компьютер после завершения работы Windows 7, 8 . Причин масса, в статье попробуем помочь Вам, рассмотрев наиболее частые проблемы и пути их решения. К распространенным проблемам относятся:
- Не выключается компьютер через пуск при нажатии кнопки «завершение работы» (продолжает функционировать)
- Происходит долгое отключение
- ПК не может отключиться вообще (все время стоит заставка «завершение работы»)
Реакция пользователей в таких ситуациях может быть разной. Кто-то обесточивает ПК, а кто-то отключает каждый раз с кнопки питания, зажав ее на 5-10 секунд. Данные способы выключения пагубно влияют на работоспособность Вашей машины, не зря же придумали для этих действий специальные кнопки.
Условно разделим изложенный материал на две части. В первой рассмотрим возможные программные проблемы, во второй аппаратные. Прежде чем проделывать шаги ниже, попробуйте сделать восстановление системы на дату, когда проблемы не замечались.
Важно! Обязательно прочтите материал, . Здесь рассмотрены дополнительные методы, не менее эффективные, так же для стационарного ПК.
Программные проблемы выключения компьютера
Самые распространенные ошибки, которые мешают выключению компьютера – некорректная работа программ, сбои служб, действия вирусного ПО. Чтобы попробовать идентифицировать ошибку, Вы можете посмотреть журнал стабильности работы. Для его просмотра , в главном окне раскройте «обслуживание», далее кликните ссылку журнала стабильности.
В окне монитора стабильности, Вы можете выбрать дату и снизу просмотреть отчет. Если кликните на ошибку, тогда получите детальное ее описание.

Таким образом, можно выявить, почему компьютер не выключается после завершения работы или отключается долго. Выполните шаги ниже (не обязательно в такой последовательности), Вам помогут такие действия.
1. На основании просмотра журнала, удалите программу, уберите ее из автозагрузки Windows или отключите службу, с которыми возникли ошибки. Потом перезагрузите систему, попытайтесь выключить компьютер.
Если ничего не изменилось, используйте «чистую загрузку», то есть запуск элементов необходимых только для работы Виндовс. В введите msconfig и кликните энтер. На вкладке «общие» выберите «выборочный запуск», отметьте параметры, как на скриншоте.

Посетите вкладку «службы», внизу отметьте пункт, который не отображает службы Windows. Далее нажмите «отключить все», OK, «перезагрузка».

Данный инструмент диагностики, однозначно, поможет Вам выявить, почему не выключается компьютер в Windows 7, 8, и какие программы и службы этому способствуют. Запустите необходимые элементы, а от подозрительных избавьтесь.
2. Просканируйте полностью ПК на наличие вредоносного ПО, именно вирусы могут негативно повлиять на стабильную работу системы. Перед проверкой убедитесь в наличии последнего обновления вирусных баз.
3. Установите обновления Windows. Майкрософт выпускает обновления для решения проблем с программами и драйверами. Чтобы загрузить пакеты обновления перейдите в центр обновления Виндовс. При попытки выключения компьютера Вы увидите статус процесса установки скачанных пакетов, что может занять довольно много времени. Попробуйте скачать пакет .
Аппаратные проблемы выключения компьютера
Если Вы перепробовали все способы, а компьютер не выключается после завершения работы Windows 7, 8, тогда вероятно, что проблема кроется в аппаратных средствах. К ним отнесем ошибки оборудования, драйверов и Bios.
1. Вспомните, может ПК перестал выключаться через пуск, когда Вы установили новое оборудование, но могут быть проблемы с уже давно установленным оборудованием (устройством). В таком случае отсоедините устройство (если это возможно), проверьте наличие корректно установленных драйверов или отключите оборудование в диспетчере устройств.
В поиске наберите «диспетчер устройств» и нажмите энтер. В окошке Вы увидите иерархический список всего оборудования, которое установлено в компьютере. Пробегитесь по списку в поиске желтого треугольника с восклицательным знаком (часто встречается) или иного значка, говорящем о проблеме работы устройства.

Дважды кликните по элементу со значком, чтобы перейти в его свойства. На вкладке «общие» в области «состояние устройства» описывается ошибка. В зависимости от статуса ошибки, обновите, откатите, установите драйвер в Windows 7, 8 (посетите вкладку «драйвер») или отключите устройство.
Кликните по устройству правой кнопкой, в меню выберите «отключить». Далее нажмите «да», потом у устройства смениться значок и оно больше не будет работать, пока Вы не включите его.

Чтобы эффективно выявить, почему не выключается компьютер после завершения работы Windows 7, 8, можно использовать журнал загрузки, в котором перечислены драйверы и их статус. Вызовите меню дополнительных вариантов загрузки (), нажимая клавишу F8 перед запуском Windows. Далее выберите «ведение журнала загрузки», кликните enter.

После загрузки Виндовс, перейдите в каталог Windows, воспользуйтесь или поиском и найдите файл ntbtlog.txt, откройте его. Теперь ищите любые проблемы с драйверами. Статус did not load driver, говорит, что не сработал драйвер. Далее переходите в диспетчер устройств и выполняйте действия описанные выше.

2. Если Вы все способы использовали и компьютер продолжает не выключатся, тогда попробуйте , отвечающий за включение и выключения ПК. Если после сброса настроек Биоса изменений не произошло, тогда перейдите на сайт фирмы материнской платы, скачайте последние обновления и обновите Bios до последней версии.
На этом все, раскрыты все способы, помогающие корректному завершению работы компьютера и в срок. Настоятельно рекомендую пройти по ссылки про отключение ноутбука, дабы повысить шансы на искоренение проблемы.
Привет, друзья. Что делать, если компьютер выключается сам по себе? ПК или ноутбук ни с того, ни с сего произвольно отключаться не должен. И если такая проблема имеет место быть, очевидно, что-то не в порядке. Не в порядке может быть либо программная часть устройства, либо аппаратная. Ниже рассмотрим распространённые причины, которые могут вызывать самовольное отключение компьютерных устройств. В конце статьи расскажу два очень интересных случая на данную тему.
Компьютер выключается сам по себе
Начнём с причин на уровне Windows.
1. Планировщик задач
В первую очередь обязательно проверьте Библиотеку планировщика заданий
и удалите задачи, которые могут быть связаны с самовыключением компьютера. Внимательно просмотрите все задания планировщика. К примеру, кроме обычной задачи, производящей выключение ПК, сделать это может bat-файл, запускаемый планировщиком и так далее.

2. Драйверы
Windows – универсальная операционная система для огромнейшего числа компьютерных комплектующих. Их поддержка реализуется за счёт драйверов, которые могут давать сбои в работе по причине различных допущенных ошибок программистов при их написании, проблем внутри самой Windows или при конфликте драйверов. Чаще такие проблемы проявляются в виде синего экрана смерти (BSOD), но иногда могут заявить о себе в виде произвольного выключения компьютера без вылета в BSOD. Зная или хотя бы предполагая, драйвер какого устройства является зачинщиком проблемы, можно попробовать . Если драйвер устанавливается с EXE-инсталлятора, таковой предпочтительнее заполучить . Не зная конкретного причинного драйвера, можно попробовать сделать сброс привязки к комплектующим с помощью штатной утилиты Windows Sysprep.

3. Вирусы
Обусловить произвольное выключение компьютера могут вирусы – как их непосредственное участие, так и вызванные ими последствия в виде уничтожения важных системных файлов. Здесь необходимо уничтожить вирусы и провести (сделать это можно даже ). В крайнем случае – переустановите Windows.
4. Сторонние программы
Если компьютер выключается сам по себе, причиной этому может быть работа сторонних программ. Вероятность того, что одна программа конфликтует с другой, и это приводит к такому результату, очень мала. Обычно программы просто вылетают, а серьёзные типа гипервизоров выпадают в BSOD. Но можно встретить и такую картину: ошибочно настроенные или забытые планировщики внутри программ типа медиаплееров или разного рода органайзеров, работая в фоне, завершают работу ПК (сделать это может тот же самый Download Master).

Естественно, полагая, что таким образом они следуют указке пользователя.

Выявить сторонние программы, вызывающие проблему, поможет тестирование компьютерного устройства в режиме . Кстати, задача на выключение компьютера в определённое время или при определённых обстоятельствах может болтаться и в штатном планировщике Windows (об этом написано в начале статьи).
- Примечание: является ли причина произвольного выключения компьютера программной, а не аппаратной, можно выявить, протестировав его работу в рамках запуска с любой сборки Live-диска для системщиков. Один из лучших Live-дисков на базе WinPE – сборки AdminPE и .
Какие аппаратные причины могут приводить к тому, что компьютер выключается сам по себе?
5. Сильные нагрузки на слабый компьютер
Если на слабом ПК или ноутбуке запускаются ресурсоёмкие задачи типа современных игр или программ для работы с 3D, устройство может не выдержать нагрузки и либо надолго зависнуть, либо выпасть в BSOD, либо произвольно уйти в перезагрузку или выключиться. И это вне зависимости от перегрева видеокарты или процессора, хотя, естественно, могут иметь место быть оба фактора.
6. Перегрев комплектующих
Одна из самых частых причин, почему компьютер выключается сам по себе – перегрев процессора, видеокарты или жёсткого диска. Срабатывает защита этих комплектующих. Опять же, клинические проявления могут быть разными – как с выпадением в BSOD, так и без этого. Необходимо всех комплектующих под нагрузками. Если она достигает критического порога, необходимо устранить причину перегрева:
Проверить, достаточно ли корпус ПК вентилируется;
Почистить компьютер от пыли, заменить термопасту на процессоре;
Добавить число оборотов кулера, заменить его или усилить систему охлаждения;
Заменить жёсткий диск (часто перегревающиеся HDD не ремонтируют из-за нецелесообразности проведения ремонта, поскольку б/у-шный винчестер в хорошем состоянии обходится дешевле, чем услуги сервисного центра по восстановлению греющегося).
- Примечание: некоторые ноутбуки, например, отдельные модели HP изначально подвержены перегреву HDD из-за неудачной конструкции самого устройства. Для таких ноутбуков можно подобрать .
7. Блок питания
Ещё одна довольно частая причина, почему компьютер выключается сам по себе – проблемы с блоком питания. Он может быть либо неисправен, либо чрезмерно слабым для обеспечения мощных пользовательских задач типа запуска ресурсоёмких игр. Неисправен ли блок питания, установит только профильный специалист.

8. Скачки напряжения в электросети
Компьютер больше бытовой электроники чувствителен к скачкам напряжения в электросети, что, увы, нередко встречается в отдалённых от городов населённых пунктах. И скачки напряжения могут приводить к самовольному отключению компьютеров, тогда как иная техника в доме может продолжать работать. В таких случаях необходимо позаботиться о сетевом фильтре или источнике бесперебойного питания (ИБП).
9. Некорректный разгон
10. Прочее
В числе прочих причин произвольного выключения компьютера могут быть:
Вздутые или потёкшие конденсаторы, трещины в пайке материнской платы;
Греющийся чипсет материнской платы (выключение может происходить прямо на этапе запуска компьютера).
Без соответствующих профильных знаний такие вопросы, естественно, нужно решать с привлечением специалиста сервисного центра.
Обещанные рассказы
Принесли нам в сервисный центр компьютер, который выключался сам по себе (по словам клиента всегда поздно вечером). В поисках решения проблемы мы разобрали всю винду по винтикам и ничего криминального не нашли, кроме пяти вредоносных программ, кои удалили, после чего на всякий случай произвели восстановление целостности системных файлов. Время было уже позднее и мы засобирались домой, решив оставить компьютер включенным. Системник отпахал более суток и мы благополучно отдали его клиенту. На следующий день человек пришёл опять и сказал, что компьютер вчера вечером выключился. Мой напарник решил больше не мучится и переустановить винду, но я был против. Решив твёрдо найти причину и написать статью, я забрал комп домой. У меня ПК не выключался целых три дня ! И тут мне в голову пришла замечательная мысль. Я позвонил клиенту и спросил, что обычно вечером он делает за компьютером и он ответил: «Ничего особенного, смотрю фильмы»! Оказалось, наш пострадавший пользуется только двумя программами: браузером и проигрывателем KMPlayer, в настройках которого я и нашёл то, что искал.

Второе происшествие тоже интересное, но описывать его полностью не буду, расскажу самую суть. Клиент принёс ПК, который у него дома выключался на дню несколько раз, а у нас прекрасно работал неделю. В итоге дело оказалось в неисправном электрическом кабеле питания компьютера, который он не приносил с собой. Я высказал такое предположение и попросил клиента принести кабель. При прозвонке кабеля на обрыв цепи мультиметром, моё предположение подтвердилось и осталось только заменить его на новый!
Нередко бывает ситуация, когда у простого пользователя, после длительного периода нормальной эксплуатации, компьютер, внезапно, начинает самостоятельно отключаться. Довольно часто причина этого достаточно легко устранима собственными силами. Попробуем разобраться – от чего это происходит, и как исправить возникшие неполадки.
Причины выключения ПК и их решения
Отключаться компьютер может из-за множества различных причин, среди которых можно выделить как программные, так и аппаратные. В целом можно примерно определить – какова причина, по поведению. Так, если операционная система не успевает начать загружаться – то высока вероятность именно аппаратных проблем.
В противном случае могут быть проблемы любого характера, в том числе и программные, чаще из-за различного рода вредоносного ПО. Однако в первую очередь необходимо узнать - почему такое происходит.
Вредоносные программы
Различного вида программ, создающих многие неприятности для пользователей, притом самостоятельно распространяющихся, существует великое множество. Есть и такие, которые после своей загрузки производят отключение ПК.
Разберём – что делать, чтобы либо исключить такой вариант, либо устранить проблему.
В первую очередь необходимо создать загрузочный диск, или флэш-накопитель с антивирусным ПО. На сайтах производителей антивирусных программ бесплатно предлагаются такого рода образы, с полной инструкцией по созданию загрузочных дисков. Хотя для этого и потребуется «здоровый» компьютер, с доступом в интернет.

Создав такой накопитель, следует:
- загрузить с него «проблемный» компьютер (возможно, потребуется включить в BIOS загрузку с оптического накопителя или флэш-диска, но на многих ПК достаточно просто нажать F8 во время старта и выбрать необходимый накопитель);
- после успешной загрузки, следует запустить проверку на вирусы, воспользовавшись антивирусным ПО;
- в случае успешного удаления вредоносных программ перезагрузиться – обычно система начинает работать стабильно;
- если же после лечения ОС не смогла загрузиться, то требуется её переустановка.

- аварийное отключение, в результате перегрева – возможно, вышел из строя вентилятор охлаждения, либо внутренняя часть блока питания сильно загрязнилась;
- физическая деградация компонентов схемы (чаще конденсаторов) – обычно после «прогрева» начинает работать нормально;
- чрезмерная нагрузка компонентов системного блока – аварийное отключение, в результате перегрузки;
- сигнал аварии от материнской платы – неисправности работы встроенных преобразователей или др. (хоть это уже и не сам БП).
Примечание. Полная проверка может происходить длительное время, вплоть до нескольких суток – зависит от количества и характера записанной информации, а также от общей производительности системы.
Если же после проверки система аналогично отключается при работе, или вовсе не успевает загрузиться – то проблема однозначно аппаратного характера.
Низкое питание или неисправность БП
Когда ПК даже ещё не успевает начать загрузку, либо предыдущий вариант однозначно указал на аппаратную проблему, то нередко виновником проблем становиться источник вторичного питания в самом компьютере. Или, как вариант, попросту слишком низкое напряжение в сети переменного тока 220В.

В первую очередь необходимо проверить напряжение сети переменного тока. Помочь в этом может либо «знакомый электрик», либо универсальный прибор – мультиметр. В идеале напряжение сети должно быть 220 Вольт, однако допускаются отклонения в размере 10%. Т.е. при 240 или 200 В блок питания должен работать нормально.

В случае отклонения напряжения за допустимые пределы, необходимо либо решать проблему, обращаясь к электрикам, либо установить стабилизатор напряжения, коих в продаже представлено достаточное количество.
В самом блоке питания, если проблема не в розетке, могут быть неисправности следующего характера (когда компьютер периодически отключается):
Что необходимо делать, чтобы исправить ситуацию:

По большому счёту, если очистка от пыли решила проблему, то хорошо. В остальных случаях (кроме варианта, когда система не работает с заведомо исправным БП) источник вторичного питания лучше всего заменить. А вот в варианте неработоспособности системы при заведомо исправном блоке питания проблема кроется в иных компонентах.
Перегрев процессора или видеокарты
После длительной эксплуатации, либо же при изначальном браке некоторых комплектующих, возможна ситуация, когда компьютер отключается из-за перегрева важных компонентов. К примеру – радиаторы охлаждения центрального или графического процессора могут «зарасти» пылью и перестать выполнять свои функции.

Если компьютер выключается сам по себе, через 5 минут работы, то в первую очередь необходимо проверить именно системы охлаждения.
На что изначально обратить внимание, подскажет характер поведения ПК:

Когда воспользоваться, программными средствами для определения повышенной температуры возможности нет, а в BIOS отображаются вполне адекватные значения (ведь нагрузка в этом режиме отсутствует), то следует просто провести визуальный осмотр и профилактику систем охлаждения.
В первую очередь необходимо убедиться, что охлаждающие системы надёжно зафиксированы на своих местах, а вентиляторы на них (если есть) вращаются без посторонних звуков и усилий. Когда вентилятор сильно шумит, или трудно вращается, то его следует заменить.
Профилактика СО производится следующим образом (достаточно просто):

Однако возможны случаи, когда профилактика не помогает (либо компьютер вовсе новый). В таком случае возможно система охлаждения попросту не справляется с поставленной задачей, т.к. ей не хватает производительности. Это может быть как неверный расчёт ещё при производстве, так и потеря эффективности, ввиду износа.
Потому необходим более тонкий подход, который пригодиться также в случае разовых неполадок, которые ещё не «вылились» в серьёзную проблему. К тому же такой контроль поможет не допустить появления проблем.
Видео: Компьютер отключается
Завышена температура, значения узнаём в AIDA
Все основные системы ПК оснащены встроенными компонентами контроля и самодиагностики. Так и центральный процессор, видеокарта и чипсет, оснащены температурными датчиками. Их показания можно увидеть в BIOS, либо же воспользоваться специальными программами в среде ОС.

Одна из наиболее распространённых программ такого рода (а также обладающая многими другими полезными функциями) – это AIDA. Потому ей и воспользуемся. Установки она не требует – достаточно скачать, и можно сразу запускать. Программу скачивать необходимо соответствующей версии. Если у вас 64 битная версия ОС (сейчас таковых уже большинство), то и программа необходима AIDA64.
Сам запуск осуществляется двойным кликом по исполнительному файлу программы (aida64.exe или aida.exe, соответственно для 64 битной и 32 битной версии). После запуска, в левой части окна программы (озаглавлено «Меню») необходимо выбрать пункт «Датчики», после чего справа отобразятся показания всех температурных датчиков, имеющихся в системе. Полезно проверить температурные показания при работе ресурсоёмких приложений, т.к. при нагрузке они повышаются.
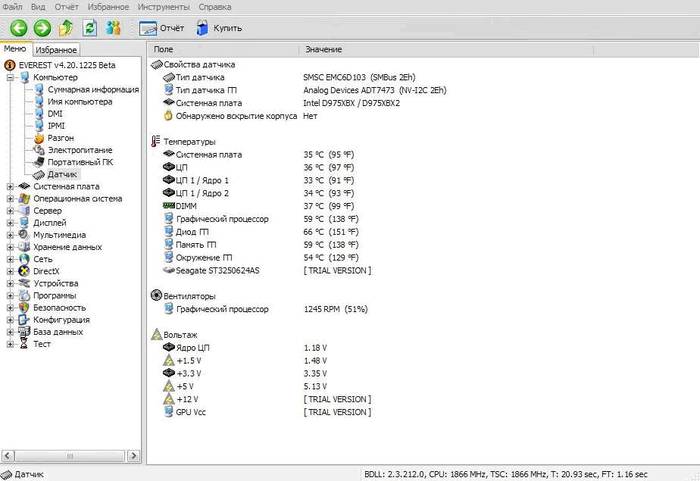
Температура не должна (в идеале) превышать 70 градусов по Цельсию. Однако многие мощные решения допускают нагрев кристалла вплоть до 100 градусов. Однако чем ниже температура – тем лучше. Когда же она подходит к критической отметке – то вывод явный – система охлаждения соответствующего компонента не справляется.
Почему самопроизвольно выключается компьютер
Выше перечислены лишь основные, наиболее часто встречающиеся проблемы. Однако всё может быть и значительно проще. Например, может запросто западать кнопка включения на системном блоке. Обладая небольшим опытом – можно такой дефект запросто определить на ощупь, но не помещает исключить этот вариант более точными методами.
К примеру, можно её попросту отключить от материнской платы, запустив ПК вручную замкнув соответствующие контакты. Если компьютер перестал выключаться – то причина определена. Останется лишь устранить дефект.

Во многих случаях необходимо начать проверку именно с этой позиции. Но если причина не в кнопке, то переходить к проверке других возможных вариантов, описанных выше.
Отключается через некоторое время, что делать…
Разберём – по какому алгоритму определять неисправность такого рода:

Для того, чтобы произвести все вышеописанные операции, необходимо обладать хотя бы минимальными познаниями строения ПК. Если же устранить проблему не удалось (что маловероятно), то следует обратиться к специалистам. Хотя можно и заменить ПК целиком, что тоже выход.
В итоге рассмотрена основная часть возникающих проблем с самопроизвольным отключением, согласно статистическим данным.
В 99% случаев проблемы носят именно такие, относительно простые причины. Устранить их также труда не составляет.
Однако возможны и неисправности другого рода, с аналогичными симптомами, например – нестабильная работа преобразователя тока на материнской плате (справедливо и для видеокарты). В таком случае можно либо заменить основной компонент, либо обратиться в сервисный центр.
Каждый пользователь хоть раз ощущал на себе последствия проблем в работе программного обеспечения компьютера. И не суть важно, для работы ли используется ПК, для игр, или в качестве мультимедийного центра, навыки оперативного решения проблем облегчат жизнь каждому. В статье будет рассмотрен довольно популярный вопрос: почему долго выключается Windows 7.
Перед началом описания причин и возможностей устранения неполадок надо сказать, что длительность выключения ПК зависит от его характеристик. Чем мощнее «железо», тем быстрее будет выполняться представленная процедура. Компьютер в основном выключается за 12-30 секунд. Помимо аппаратных комплектующих, на продолжительность отключения влияют параметры и настройки Windows. Логично, что если аппаратура ПК не самая актуальная, время выключения будет длительнее. Однако если самая современная, но выключение все равно выполняется за время, превышающее 30 секунд, необходимым становится поиск проблем и оптимизация.
Основные причины
Нередко главной причиной того, что долго выключается Windows 7, является большое число запущенных программ и процессов. Происходит так потому, что операционная система пытается не только закрыть их, но и сохранить все их данные и отчеты. Соответственно, большее количество приложений - большее время завершения работы.
Программный конфликт
Второй популярной причиной является конфликт ПО. Одно приложение может создать препятствие для всей операционной системы во время завершения работы. И пока такой конфликт не разрешится, компьютер не выключится, а вместе с тем время отключения его увеличится. Эту же проблему следует искать, если Windows 7 зависает при выключении. Зачастую подобные конфликты происходят, если программа зависает или не позволяет завершить свой процесс принудительно. Очень часто такими программами становятся продукты, изменяющие декорации и оформление Windows.
Для начала перед попробуйте закрыть вручную все запущенные программы, может быть, после этих действий компьютер будет выключаться заметно быстрее.
Чтобы решить данного рода проблемы, нужно проанализировать свои манипуляции, которые выполнялись на компьютере. Вполне возможно, что не так давно в систему был проинсталлирован новый драйвер, программа, в слот-расширение установлено новое устройство. Простое удаление последних установленных программ и компонентов часто является достаточной мерой. Если не помогло, попробуйте откатиться на прошлую точку восстановления.

Выносите «мусор» регулярно
Если комп долго выключается, Windows 7, возможно, виновата в этом сама. Например, по прошествии какого-то времени в системе накапливается большой объем «мусора». Обычно такое происходит из-за установки и удаления программ, установки обновлений, большого числа Также ОС может сбоить при выключении, если её системные файлы повреждены.
Для решение проблемы регулярно используйте специальные утилиты, которые очищают ОС, удаляя остатки программ, удаленных ранее, не используемых драйверов, исправляющие ошибки реестра. Одной из самых лучших считается CCleaner.
Вредоносное ПО
Если компьютер долго выключается, Windows 7, возможно, реагирует таким образом на заражение вирусами. Они почти всегда работают в активном режиме: блокируют системные процессы, не позволяют «убить» себя, а если вредоносную программу удается завершить, она сразу же запускается снова. Очень часто подобные вирусы внедряют свой код в а наличие антивируса никогда не гарантирует абсолютной защиты.

Выполните полную проверку ПК на наличие вредоносного ПО антивирусным дистрибутивом, который загружается с флешки или диска. Антивирус, используемый в системе, может быть заражен, а потому будет только создавать видимость защиты. Всегда скачивайте только самые свежие версии подобных приложений с самыми последними вирусными базами. Самая популярная и эффективная программа из подобных - Cureit.
Попробуйте самостоятельно проверить процессы в диспетчере задач, вполне возможно, завершив подозрительную программу, компьютер выключится быстро, а проблемный компонент будет найден.
Драйвера
Последняя неочевидная причина, из-за чего долго выключается Windows 7, - проблемные драйвера. Они могут быть установлены с ошибками, повреждены в процессе работы Windows, модифицированы вирусами, даже если вредоносные программы были сразу же удалены.
Попробуйте скачать и запустить программу DriveCleanup, она распространяется бесплатно и может быть запущена на любой ОС семейства Windows. Во время работы приложение удаляет все неиспользуемые драйвера из системы, а после завершения его работы надо перезагрузить компьютер.
Очевидные причины

Мало свободного места на диске C. Соответственно, долго выключается компьютер. Windows 7 просто не хватает свободного объема для записи и сохранения всех параметров, поэтому системе приходится предварительно удалять старые временные файлы. Попробуйте увеличить количество свободного места, тем более что специалисты компании Microsoft рекомендуют оставлять незадействованными около пяти гигабайт.
Вы можете удалить программы или игры, которые давно не используются, оставить только последнюю точку восстановления системы, удалить кэш обновлений, очистить от ненужных файлов каталог «Загрузки».

Помимо всего того, о чем было сказано выше, на общую стабильность операционной системы влияет запыленность системного блока. Если радиаторы давно не продувались, а контакты на оперативной памяти давно не обслуживались на уровне протирки, компьютер может начать перегреваться, что приводит к сбоям разного рода.
Эта профилактическая мера может решить множество проблем, ведь программы работают благодаря аппаратным возможностям. Зачастую, решая проблему только методом очистки операционной системы от мусора, пользователь забывает, что мусор может накопиться и в самом системном блоке. Особенно актуален этот совет, если долго Windows 7, таким образом, может оказаться ни при чем.




