Переустановка windows 10 через флешку. Подробнее о редакциях. Активация «Виндовс»: условия лицензионного соглашения
Несмотря на то что часть пользователей считает переход на Windows 10 поспешным решением, популярность этой ОС с каждым днём растёт. Многие говорят о «сырости» системы, отсутствии драйверов и о других проблемах, однако её установка - лишь вопрос времени. В этой статье вы узнаете, как поставить Windows 10 с флешки.
В каких случаях удобно установить с флешки
Для установки ОС с USB-накопителя вам не потребуется CD-ROM и диск . Потому такой метод может выручить при неисправности дисковода на ПК или его отсутствии на ноутбуках. Всё, что необходимо для установки, – загрузочная флешка и само устройство.
Системные требования
Перед началом процесса убедитесь, соответствует ли ваш компьютер минимальным требованиям. Для Windows 10 необходимы следующие характеристики:
- Процессор - выше 1 Ггц.
- Оперативная память - 32-разрядные системы требуют 1 ГБ, 64–2 ГБ.
- Пространство на жёстком диске - 16 ГБ для 32-разрядных систем, 20 ГБ для 64.
- Видеокарта, поддерживающая DirectX 9.
- Дисплей - 800х600 и выше.

Популярность Windows 10 с каждым днём растёт
Процесс установки
Подготовка
Прежде всего позаботьтесь о личных данных. При форматировании все файлы с диска C, в том числе с рабочего стола, необратимо удалятся. Потому переместите их в другой раздел, на жёсткий диск или внешний накопитель заранее.
Как запустить процесс установки с флешки
Запустить процесс установки можно следующими способами:
- через Boot-menu;
- через BIOS.
Учтите, что перед входом в меню загрузки или биос флешка уже должна быть вставлена в компьютер.
Boot-menu – это опция BIOS, позволяющая выбрать накопитель, с которого выполнится загрузка компьютера. В отличие от изменения приоритета в биос меню загрузки выбирает используемый накопитель однократно.
Для того чтобы зайти в boot-menu, нужно во время загрузки компьютера нажать специальную кнопку. В зависимости от производителя ноутбука или материнской платы на компьютере меню загрузки запускается с помощью F8 (Asus, название моделей которых начинается с k, x), F11 (MSI, AsRock), F12 (Acer, Lenovo, Dell, Toshiba, Gigabyte) и Esc (Samsung, Intel, новые модели Asus).
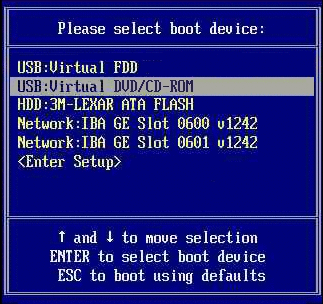
Так выглядит меню загрузки
Вам откроется меню загрузки, где нужно выбрать USB-накопитель. Если у вас новый ноутбук (с Windows 8 и выше), где boot-menu не запускается перечисленными способами, то нажмите «Выключение», удерживая клавишу Shift.
Установка Windows через Boot Menu (видео)
BIOS
Второй способ запустить установку ОС с USB-накопителя – изменить приоритет загрузки в BIOS. Чтобы зайти в него, нужно сразу же после запуска устройства нажать Del или F12.
Внешний вид меню BIOS отличается, рассмотрим самые распространённые варианты.
- UEFI BIOS. У большинства современных материнских плат BIOS (если точнее, то UEFI) - графический, что даёт возможность изменить порядок загрузки с помощью мышки. Если же такой возможности нет, то измените приоритет в разделе BIOSFeatures – BootOptions.

Так выглядит BIOS у материнских плат Gygabyte

BIOS материнских плат AMI
Нажимая кнопку «Вправо», выберите пункт «Boot». Затем войдите в раздел «Hard Disk Drives» и выберите «1st Drive».

Зайдите в раздел «Hard Disk Drives»
Тут вам следует выбрать USB-накопитеь.

Меняем приоритет загрузки
Затем зайдите в раздел «Boot device priority», выберите «First boot device» и снова нажмите на USB-накопитель.
- BIOS AWARD или Phoenix.

BIOS материнской платы Award
Если у вас биос выглядит, как на этом скриншоте, то зайдите в «Advanced BIOS Features» - «First Boot Device».

Порядок загрузки в Award
Выберите приоритетное устройство для загрузки, в нашем случае оно должно содержать слово «USB».
Настройка биоса для установки Windows (видео)
Установка операционной системы
После того как вы воспользуетесь BIOS или boot-menu, вы увидите «Press any key to boot from CD or DVD», нажмите какую-нибудь кнопку и ждите.
Появится следующее окно, где необходимо выбрать язык, формат времени и раскладку клавиатуры. Выберете нужное и нажмите «Далее».

Выберите язык, формат времени, раскладку клавиатуры
Вы попадёте в следующее окно, нажмите «Установить».

- если вы приобрели Windows 10, то введите ключ;
- если вы получили ОС в качестве бесплатного обновления или у вас нет ключа, то нажмите «Пропустить».
Лицензионные ключи Windows 7, 8 не подходят для активации Windows 10.

Введите ключ продукта или нажмите ‘Пропустить’
Затем вы увидите окно лицензионного соглашения. Прочитайте его, поставьте галочку «Я принимаю условия лицензии» и нажмите «Далее».
Вы попадёте в меню выбора типа установки.

Выберите тип установки
Вам доступно два типа установки – обновление и выборочная установка. При обновлении все настройки и программы останутся, а старая система сохранится в папку «Windows.Old». Выборочная установка удалит все старые файлы, позволяет разбивать диски на разделы и форматирует их. Этот способ очищает ПК от мусора, его мы и будем рассматривать.
После выбора типа установки вы попадёте в следующее меню (см.фото).

Выберите раздел для установки
Нажав «Настройка диска», вы увидите дополнительные кнопки (удалить, форматировать и т. д.). Вам доступны следующие варианты действий:
- Форматирование раздела, соответствующего диску C, для чистой установки ОС.
- Установка без форматирования. В этом случае старая система сохранится в папку «Windows.Old».
- Установка новой ОС в другой раздел. На вашем компьютере будет установлено две системы, выбор будет осуществляться при каждой загрузке ПК.
В этом меню вы можете изменить структуру жёсткого диска .
Учтите, что это может привести к утрате данных.
Выберите свой вариант и нажмите «Далее». Начнётся копирование файлов системы на ПК, после чего компьютер перезагрузится. Если вы увидите «Press any key to boot from CD or DVD», то нажимать ничего не нужно. ОС должна запуститься с компьютера, а не флешки. После запуска начнётся установка Windows 10.

Установка Windows 10 началась
Это может занять достаточно много времени. По завершении установки появится окно подключения к беспроводной сети. Выполнить его можно сейчас или позже.
После этого вы снова попадёте в окно ввода ключа. Введите его или нажмите «Сделать позже».
В конце установки есть возможность настроить параметры системы. После ввода (или пропуска) ключа продукта вы попадёте в специальное окно настроек.

Зайдите в меню настроек или выберите стандартные параметры
Можно выбрать «Настройка параметров» (где можно отключить ненужные настройки) или «Использовать стандартные параметры». Далее появится меню создания учётной записи. Используйте учётную запись Microsoft или создайте локальную для этого ПК.
Последний этап – установка стандартных приложений и подготовка к запуску. Это весьма продолжительный процесс, он может занять более получаса.

Windows 10 установлена и готовится к первому запуску
По завершении подготовки к запуску вы увидите рабочий стол операционной системы. На этом установку Windows 10 можно считать законченной.
Что делать нельзя
Во время установки нельзя принудительно выключать и перезагружать компьютер или ноутбук . Вам может казаться, что компьютер завис, но это не так – система устанавливается. Скорость загрузки зависит от мощности компьютера.
Теперь вы знаете, как установить Windows 10 с флешки. Это способ не так сложен, не требует дополнительных знаний и оборудования. Вам необходимы лишь компьютер и USB-накопитель.
Используя USB накопитель, легко переустановить новейшую Windows 10 на любой стационарный компьютер или ноутбук. В современном мире флеш накопители очень популярны, конечно же их можно использовать для переустановки любой операционной системы. Чтобы знать, как переустановить Windows 10 с флешки не обязательно быть программистом или другим крутым специалистом в сфере IT-технологий. Вы сможете самостоятельно переустановить операционную систему, прочитав данную подробную инструкцию. Речь пойдет именно о Windows 10, хотя процесс не сильно отличается от установки Windows 8 или 7.
Инструкция написана на примере ноутбука фирмы Asus, поэтому скриншоты будут соответствовать. Данная статья подойдет тем, кто собирается поставить Windows 10 на компьютер без имеющейся на нем ОС, взамен имеющейся операционной системы или же хочет установить Windows 10 рядом с имеющейся операционной системой. В статье предложена инструкция для установки Виндос 10 с нуля, но не для выполнения обновления уже имеющейся на устройстве операционной системы.
Для владельцев ноутбуков существует множество статей, рассказывающих о том, как установить Windows 10 на любую модель.
Порядок действий разделен на разделы. Цель - не запутать окончательно неопытных пользователей.
Каким образом записать Windows 10 на накопитель
Готовим флешку, на которую и будет загружена ОС 10 версии. Почему бы не загрузить программное обеспечение, разработанное Microsoft – Media Creation Tool. Это приложение доступно на официальном сайте майкрософт.
После установки и запуска программы необходимо выбрать пункт «Создать установочный накопитель для другого компьютера». Следует выбрать язык, версию операционной системы и ее архитектуру, выбрать носитель (в данном случае флеш накопитель). После этого начнется загрузка образа Виндос 10, его копирование на USB накопитель.

На просторах интернета совсем не сложно найти различные способы записи операционной системы на флеш накопитель. Такие программы, как WinSetupFromUSB, UltraISO помогут скинуть на флешку загруженный образ операционной системы.
Информация на диске С
В случае установки Windows 10 на новое устройство, на котором отсутствуют личные данные, этот пункт можно пропустить и перейти далее. Если на ноутбуке или компьютере содержится личная информация, которую необходимо сохранить, то ее стоит перенести на другой жесткий диск. При установке новой операционной системы вся информация с диска С будет удалена, то есть он будет отформатирован. Кроме того, файлы из папки «Мои документы» стоит перенести, например, на жесткий диск D, иначе они так же будут утеряны. Хорошим вариантом будет копирование всей личной информации на отдельную флешку. Это гарантирует ее сохранность.
Совет: до начала переустановки запишите на лист бумаги размер диска С и незанятый объем. Данная информация пригодится в ходе установки для того, чтобы случайно не установить операционную систему на диск D. В таком случае все данные с диска будут безвозвратно утеряны.
Итак, вся важная информация перенесена с диска С, поэтому можно начинать установку Windows 10 с флешки.
Настройки для загрузки ОС с флешки
Для старта установки Windows 10 необходима загрузка ноутбука или стационарного компьютера с флеш накопителя. При использовании обычного диска достаточно вставить его в привод компьютера и выполнить перезагрузку. Запуск установки может быть автоматическим после окочания перезагрузки. При появлении Press any key to boot from CD or DVD нужно незамедлительно нажать любую клавишу, затем начнется установка операционной системы.
- Использование Boot Menu – вариант более понятный и простой. Перезагружаем устройство, незамедлительно нажимаем кнопку Esc (для ноутбуков Asus, для других моделей возможны отличия). После этого появляется диалоговое окно, где необходимо выбрать USB накопитель с загруженной операционной системой. Комбинации клавиш, возможно, будут отличаться у разных производителей ноутбуков. Для включения Boot Menu нажать F11, Esc, F12, F8.
- При выборе настроек в BIOS необходимо поставить флеш накопитель на первое место (или привод, смотря какой планируется вариант загрузки). Обратите внимание, что USB накопитель обязательно должен быть подключен к устройству, до входа в BIOS. Порядок действий может отличаться в зависимости от версии БИОС на устройстве. Например, старый вариант с серо-синим фоном и работой только клавиатурой или UEFI вид с современным внешним видом и возможностью управления мышкой, а не клавиатурой.
Как переустановить Windows 10 с флешки: шаг первый
После начала загрузки операционной системы с флеш накопителя необходимо указать язык, формат денежных единиц и времени и раскладку клавиатуры (или метод ввода данных). Нажать кнопку Далее в правом нижнем углу.
Нажать «Установить» (показано на скриншоте ниже).
На следующем экране предлагается указать ключ продукта.
- Вписываем ключ, если ОС была куплена официально.
- Если ранее была установлена Windows 7, 8 (8.1), именно лицензионная, с ключом (не ранее 12.11.2015), то можно попробовать ввести его. Версия системы для установки должна быть загружена с Microsoft после 12 ноября 2015 года.
- Если ключ отсутствует, то следует выбрать соответствующую кнопку в самом низу экрана.
При записи на USB двух вариантов Windows 10, например x64 и х86 или Pro и Домашняя, необходимо будет выбрать одну из них до начала установки. Нажать «Далее»
После этого предлагается ознакомиться и принять лицензионное соглашение. Читать данное соглашение или нет – выбор каждого. В квадрате «Я принимаю условия соглашения» нужно обязательно поставить галку, без этого дальнейшая установка не получится.
После этого предлагается выбрать выборочную установку Windows. Первый вариант (Обновление системы, на скриншоте ниже) не подходит, так как в данной статье речь идет об установке ОС с нуля.
Куда установить Виндос 10: выбор раздела для установки
Один из самых ответственных шагов. Если с жесткого диска уже скопирована вся важная информация, тогда можно удалить все показанные разделы. После этого снова создаются все необходимые разделы при помощи клавиши «Создать». Из заново созданных разделов нужно выбирать один для установки Виндос 10.
Предположим, что на компьютере уже установлена винда, определены разделы, тогда остается лишь нажать на тот, который соответствует диску С. Размер этого диска был записан ранее (вспомним подготовку к переустановке), поэтому опознать его не составит труда. В случае возникновения сомнений советуем остановить загрузку и перепроверить объем диска С. Выбрать нужный раздел, нажать «Форматировать», а затем «Далее».
Названия разделов на предложенном скриншоте могут отличаться, так как они зависят от марки компьютера и ноутбука. Главный ориентир в данном случае – размер разделов.
Если произойдет ошибка – выбран неверный раздел, то будет установлена еще одна система. Причем при включении компьютера необходимо нажать на название ОС, которую собираетесь запускать.
Появление ошибки
Подробное описание решения при появлении ошибка «Невозможно установить Windows в раздел…» легко находится в интернете. Вариантов решения предлагается несколько. Например, чтобы избежать этой ситуации, можно при загрузке выбрать флеш накопитель без подписи UEFI.
Копирование файлов начнется, как только будет выбран раздел. Следить за процессом установки можно по зеленым галкам возле соответствующего пункта.
Когда компьютер закончит скачивание данных с флешки, произойдет автоматическая перезагрузка устройства.
Если установка Виндос 10 проводилась с флешки и загрузка была через BIOS, то как только компьютер перезагрузится, заново пойдет загрузка системы. Все требуемые данные уже перенесены на устройство, поэтому флешку просто можно удалить из компьютера или ноутбука. Далее устройство повторно перезагрузится и начнется установка, но уже с жесткого диска.
Далее компьютер будет готовиться к установке, произойдет настройка параметров. Снова необходимо ввести ключ. Если ключ имеется, то вводим. Если отсутствует – следует выбрать «Сделать позже» (в левом нижнем углу). Нажать «Далее».
Следующий шаг – подключение к беспроводной сети Wi-Fi (если такая имеется в радиусе действия). Далее два варианта: придумать логин и пароль и зарегистрироваться или же ввести логин и пароль уже существующей записи. Если нет вайфай соединения и можно сделать только локальную учетную запись, в таком случае следует пропустить этот пункт (в левом нижнем углу).
В ходе установки есть возможность вручную выбрать желаемые параметры с помощью кнопки «Настройка параметров». Устраивают стандартные параметры? Выбираем соответствующий пункт - «Использовать стандартные параметры». Какие пункты включают в себя стандартные параметры, подробно описано на скриншоте. Советуем с ними ознакомиться.
После этого требуется создать обычную учетную запись для работы устройства. Если есть подключение к сети, тогда заходим в имеющуюся учетную запись Microsoft.

Можно начинать устанавливать драйвера и всевозможные утилиты. Преимуществом является то, что Windows 10 самостоятельно подбирает и даже устанавливает практически все необходимые для работы драйвера. К сожалению, такой вариант развития событий является редкостью. Поиск и установка драйверов чаще всего занимает время.
Поиск драйверов стоит начать с официального сайта производителя устройства и его комплектующих (материнской платы, например). Существенным недостатком может стать отсутствие драйверов Windows 10 под конкретную модель ноутбука или другого устройства.
В любой поисковой системе с легкостью можно найти множество полезных статей по дальнейшей персонализации интерфейса Виндос 10.
Многие пользователи интересуются, как переустановить Windows 10 с флешки: как правильно выполнить загрузку операционной системы или какой раздел выбрать для корректной установки. Данная инструкция дает четкое описание всех действий. Прочитав эту статью, выполнить переустановку Windows 10 не составит труда. Успехов!
Представляем вашему вниманию подробную инструкцию установки чистой Windows 10, . Мы скачали ISO-образ системы и записали его на установочную флешку. Как это сделать читайте . Запись на CD-диск аналогична.
Подготовка к установке
- Установите флешку или диск с системой в USB-вход.
- Перезагрузите компьютер (лучше перезагрузить, а не выключить/включить).
- Во время запуска зайдите в БИОС, многократно нажимая кнопку Del или F2 (на разных устройствах могут быть разные кнопки для входа, обычно они указаны при запуске ПК или ноутбука). Теперь нужно выбрать накопитель, с которого будет запущен компьютер. Либо воспользуйтесь более удобным Boot Menu. Это меню также вызывается специальной кнопкой при запуске системы.
Теперь, когда вы запустились с накопителя, содержащего дистрибутив Windows 10, появится надпись «Press any key to boot from CD ort DVD (USB)». Нажмите любую клавишу и начнется установка новой ОС.
Пошаговая инструкция по установке чистой Windows 10 с флешки:
- Первое окно, которое откроется после начала установки - выбор языковых параметров.

2. Жмем "Установить".

3. Активировать Виндвос 10 можно и после установки.

4. Выбираем версию: "Pro" или "Home". Вы выбрали первую.


6. Выбираем тип установки "Выборочная".

7. Нам нужно разбить жесткий диск на два раздела. В первый мы установим систему. Для этого нажимаем "Создать".

8. Выбираем размер первого диска (по умолчанию диск "С"). Рекомендуем выставлять минимум 50 Гб. Жмем "Применить".

9. Первый раздел (диск "С") создан. Параллельно система зарезервирует дополнительно 500 Мб для своих нужд.

10. Выбираем "Незанятое пространство на диске" и жмем "Создать". После чего будет создан второй раздел (диск "Е"), объем которого составит все оставшееся место на диске.

11. Жмем "Применить".

12. Теперь выбираем первый диск (диск "С"), на который и будет выполняться установка Windows 10. Жмем "Далее".

13. Начинается процесс установки.

14. После завершения появится окно настройки параметров.

15. Ставим все бегунки в положение "Отключено", жмем "Далее".

16. Еще одно окно настройки параметров. Делаем то же самое, что и в предыдущем, жмем "Далее".

17. Третье окно с настройками.

18. Ждем немного...

19. Выбираем, кому принадлежит компьютер.

20. Следующий этап - учетная запись. Вы можете ввести данные от существующей или создать новую. Можно пропустить этот шаг. Мы покажем, как создать новую учетную запись в Microsoft.

21. Создаем почтовый ящик.



22. Снимаем ненужные галочки.

23. Можете установить "ПИН-код" или же пропустить этот шаг.


25. Приветственное окно.

26. Система установлена!

Теперь осталось настроить вашу Windows 10, отключить все ненужные функции, оптимизировать, установить антивирус, браузеры и т.д. Обо всем этом читайте в разделе "Оптимизация и очистка".
Как правило, руководства говорят, что установка Windows 10 с флешки начинается с настроек BIOS. Действительно, нужно загрузиться с флешки. Это называется чистая установка Windows 10. Но выбрать носитель можно гораздо более простым путём, минуя BIOS. Настройка запуска производится нажатием F12. Это так называемое меню загрузки. Появляется окно, где указываются все доступные устройства. Это большой плюс, потому что в бесконечных списках BIOS легко запутаться.
Один и тот же установочный носитель, согласно задумке Майкрософт, служит для развёртывания системы с нуля и обновления уже имеющейся. Переустановить Windows 10 можно на любом оборудовании, где операционная система уже стояла до этого. Имеется один нюанс: ввод ключа нужно пропустить, потому что варианты от предыдущих версий не примет программа.
Установка с нуля
Если требуется просто обновить, то десятка не требует качать Ultraiso и прожигать болванки. Фактически первая система для людей, Билли Гейтс сжалился над миллиардом своих покупателей и максимально упростил процедуру. Больше не нужно смотреть, как программа ругается на жёсткий диск, и не устанавливается загруженный с таким трудом дистрибутив. Каждый юзер знает, что это самый щекотливый момент. Вот, сейчас установщик ругнётся, что загрузочная запись не в том формате, и думай, как тут:
- не потерять имеющиеся данные;
- наладить работу;
- где взять системный блок для запуска утилит.
Больше такого нет!
Настройки загрузочного носителя
Мы полагаем, что мультизагрузочная флешка для установки Windows 10 у нас уже имеется, либо дистрибутив создан штатной утилитой, поэтому берём быка за рога. В самом начале, сразу после включения появляется надпись о том, что можно войти в меню выбора носителей, нажав F12.
Boot Menu как раз то, о чем мы говорим. Терпеливо клацайте по кнопке F12, чтобы увидеть перечень. В нем выберите ту строчку, которую нужно. Для флешки это USB-HDD.

Следует нажать Enter, и появятся признаки того, что это Виндоус. Неповторимые окна, изменённые деформацией-волной в графическом редакторе.

Если установщик был сделан утилитой Майкрософт, то никаких проблем на этом этапе попросту не может быть. Окна появятся в любом случае. В крайнем случае следует установить Windows 10 на флешку ещё раз. Первый диалог предлагает выбрать время и язык. Большей части пользователей он не нужен совершенно.

Выбор дистрибутива
Следующий экран ничуть не более интересный. Но в нижнем левом его углу имеется малая пометка Восстановление. Это для тех, кто поднимает свой системный блок после падения. За ссылкой имеются мощные инструменты, включая командную строку для управления компьютером. Следующий экран попросит нас ввести ключ. Обладатели предыдущих версий не смогут это сделать, следовательно, должны выбирать У меня нет…

Теперь самое время выбрать пакет установки. В нашем случае носитель создавался на два типа операционных систем, потому что иного не требовалось. Утилита Майкрософт (Media Creation Tool) спрашивает, какие варианты подгрузить с сервера.

Жмём Далее, и на дисплее появится информация на установленный жёсткий диск. Каждый админ знает, что это самый щекотливый момент. Семёрка на этом месте часто капризничала, и приходилось переустанавливать и загружаться по 10 раз. Десятка так не делает, поэтому инструкция по установке сильно упрощается. Экран с лицензионным соглашением мы пропускаем, потому что нет смысла отвергать предложение корпорации Добра.

Как видите, нас спрашивают о том, как установить Windows 10 с флешки:
- С чистого листа.
- Поверх существующей версии с сохранением всех файлов и параметров.
Понятно, что второй способ безопаснее, большая часть населения и выбирает его. Помехой может стать только какой-то непонятный вирус в системе, но это уже из разряда необычностей. В любом случае можно будет внести какие-то изменения на жёсткий диск, если это требуется.
Работа с жёстким диском
Жёсткий диск появится во всей своей красе, но доступны лишь простейшие операции. В Windows 10 удалена часть запретов, что порадует многих поклонников Майкрософт. Больше никаких жалоб на железо, которые так достали пользователей семёрки.

Для примера мы использовали не старый ещё винчестер, повреждённый вирусом, который затёр начальные сектора до отказа работоспособности и прописался где-то в кулуарах дорожек. Однако мы смело ждём создать и просим порядка 150 ГБ под систему. Почему так много? Десятка очень любит свободное место, файлы подкачки. А если задумаете ставить бесплатный теперь уже Express Studio, то понадобится очень, очень много пространства.

Обратите внимание, что детище Билли Гейтса создало небольшой подраздел для собственных нужд. Не трогайте его ни при каких обстоятельствах. Для установки выбирайте отмеренный своими руками, размером (в нашем случае порядка 150 ГБ).

Для полного порядка нужно его отформатировать (кнопка тут же, под окошком). Спрашивать о типе файловой системы никто не будет, это, конечно же, NTFS. Последние версии Окон по-другому не функционируют. Запустится процесс установки, происходящий в полностью автоматическом режиме. Описывать его нет никакого смысла.

Переустановка
Случается так, что часть операционной системы отказывает. И тогда требуется переустановка с сохранением всех файлов и параметров. Выше было сказано, как это сделать. Остаётся добавить, что утилита будет искать все экземпляры операционных систем на винчестере, и здесь главное выбрать подходящий. Приятная новость в том, что после 29 июля 2016 года все же можно будет поставить десятку на том системном блоке, где она уже однажды была активирована. Информация об этом акте осталась в недрах сервера Майкрософт.
Загрузка с USB
Про создание установочных носителей у нас . Тут имеется несколько вариантов:
- Скачать официальный инструмент Майкрософт (Media Creation Tool).
- Воспользоваться сторонней утилитой (широкий перечень). В этом случае нужно заранее обзавестись образом системы (может быть создан по п. 1, либо приобретён в магазине).
Это все на сегодня о том, как установить Windows 10 с USB накопителя.
Способ, как установить Windows 10 с флешки, не представляет собой ничего сложного для опытного пользователя операционных систем Microsoft.
Тем же, кто устанавливает такую платформу впервые или раньше сталкивался с уже готовыми и установленными на диске дистрибутивами, стоит узнать несколько нюансов – от создания загрузочного носителя до особенностей .
Cодержание:
Создание загрузочного USB-носителя
Для создания загрузочной флешки с операционной системой Windows 10 пользователю понадобится накопитель объёмом не меньше 8 ГБ – размер записываемых файлов, в зависимости от выбранного варианта платформы, может достигать 6,5 ГБ.
Также следует предусмотреть наличие на , куда будет устанавливаться Виндоус, не меньше 16 ГБ места – хотя, с учётом обновлений и системных программ, желательно оставить от 40 до 60 ГБ.
Для быстрой работы системы лучше всего, если она будет установлена на твёрдотельном накопителе SSD – такой вариант обойдётся дороже, поэтому большую часть приложений (в том числе, и игры) стоит устанавливать на .
Следует знать : Для установки обычно освобождают или создают целый раздел диска. Установка в уже существующий и даже заполненный информацией том не запрещается, но и не рекомендуется, так как может создать лишние проблемы при переустановке системы.
Следующий этап создания флешки с системой заключается в скачивании соответствующего образа с официального сайта Microsoft (например, 32-разрядную или 64-разрядную версию системы).
Нежелательно устанавливать систему с посторонних ресурсов – кроме того, что такие платформы нелицензионные, вместе с ними можно скачать и вредоносный код.
После этого можно скачать и установить программу записи дисков из образа – например, (утилита платная, но будет работать в течение пробного периода 30 дней).

Дальнейшие шаги по созданию USB-флешки с Виндоус выглядят следующим образом:
- К компьютеру, на который скачан образ системы, подключается флешка;
- Запускается программа UltraISO и нажимается кнопка «Пробный период» ;

- В меню выбирается раздел «Файл» и команда «Открыть» , после чего находится и открывается образ с системой;

- В разделе выбирается команда записи образа жёсткого диска;
- В открывшемся окне указывается, на какой носитель будут записаны файлы (если флешка установлена одна, определение происходит автоматически);

- Нажимается кнопка «Записать» .
Перед записью утилита может запросить разрешение на форматирование флешки.
Процесс переноса файлов занимает несколько минут.
После завершения записи утилиту следует закрыть, (если установка будет выполняться на другом ПК, а не на том, на котором проводилась запись) и перейти к следующим этапам.
Установка загрузки с флешки в BIOS
Перед установкой системы в большинстве случаев требуется изменение способа загрузки системы – вместо выставленного по умолчанию жёсткого (или твердотельного накопителя) понадобится указать в качестве загрузочного диска флешку.
Для этого понадобится перейти к интерфейсу БИОС компьютера или ноутбука и изменить его настройки.
Для перехода к BIOS требуется во время загрузки компьютера нажать на определённую клавишу – чаще всего она указана на экране.
Для каждого компьютера и, тем более, ноутбука существует свой способ входа – в большинстве случаев это F2 или DEL , но иногда бывает и F1 , F8 , F10 или Esc .

Следует знать : Клавиша зависит от модели материнской платы. Если пользователь не смог определить, что именно нажимать для , следует проверить несколько вариантов. Как правило, это кнопка из верхнего ряда клавиатуры.
После входа в меню интерфейса требуется выполнить такие действия:
- Используя стрелки и клавишу Enter , найти вкладку Boot ;
- Найти и открыть пункт Hard Disk Drives ;

- Выбрать первую строчку, где обычно уже указан жёсткий диск, нажать Enter и выбрать флешку в выпавшем меню;
- Вернуться в предыдущее окно и найти пункт или Hard Disk Boot Priority;

- Флешка устанавливается в качестве основного диска при загрузке.
Теперь можно выйти из меню, сохранив сделанные изменения (клавиша F10 ) и перезагрузить компьютер.
С этого момента начинается установка операционной системы.
Важно : В некоторых интерфейсах (особенно, если это не БИОС, а UEFI) названия и расположение разделов и пунктов меню будут отличаться. Но, в целом, шаги по изменению загрузочного диска будут примерно одинаковыми.

Начало установки ОС
Если все предыдущие действия (запись флешки и изменение способа загрузки) были выполнены правильно, на перезагрузившийся компьютер начинает автоматически устанавливаться операционная система.
Свидетельством начала загрузки является эмблема Виндоус 10 на экране.
Первые этапы
Установка операционной системы начинается с предложения выбора языка, формата времени и метода ввода информации с клавиатуры. В русскоязычных версиях операционной системы для всех трёх пунктов по умолчанию установлен русский.

Следующие этапы установки должны быть такими:
- Нажимается кнопка «Установить» и выбирается пункт восстановления системы;
- Ввести ключ для активации операционной системы (не обязательно делать сразу – иногда пункт можно пропустить, уже после установки);

- Выбрать редакцию операционной системы (на усмотрение пользователя, если лицензии ещё нет – или той, ключ к которой был куплен);

- Прочитать лицензионное соглашение, согласиться с его условиями и нажать «Далее» ;

- Выбрать тип установки операционной системы.

Существует несколько вариантов установки Виндоус.
Пользователь может обновить программное обеспечение, восстановив системные файлы и сохранив все параметры, программы и настройки – при этом старая платформа остаётся в папке Windows.old.
Преимуществом этого способа можно назвать отсутствие необходимости перенастраивать веб-обозреватели и другие полезные приложения, переустанавливать утилиты и игры.
Ещё один способ – выборочная установка системы, позволяющая получить на компьютере «чистую» Windows, без оставшихся системных файлов.
При этом пользователь может выполнить разбивку разделов заново или пользоваться уже созданными дисками.
Имеет свои особенности, о которых следует знать не слишком опытному пользователю.
Настройка разделов диска
На диске, где уже устанавливалась операционная система, в основном, расположено не меньше двух разделов, отличающихся по размеру, и ещё один небольшой системный том на несколько десятков мегабайт или даже гигабайт.
Зарегистрированные системой участки нежелательно форматировать, делить или присоединять к другим – обычно здесь хранится информация для восстановления системы.

Установку традиционно принято (хотя и не обязательно) устанавливать на диск, отмеченный буквой C.
Форматирование стоит выполнить, если до того в этом же разделе была установлена другая ОС – Виндоус 7, 8 или платформы Unix.
Пропуская процесс форматирования, пользователь сокращает место на диске, где теперь находятся и старые, и новые системные файлы. Если же продолжить установку, не удалив прошлую операционную систему, при загрузке компьютера можно будет выбрать несколько вариантов – например, Виндоус 7 и 10, одновременно. Иногда так делают для получения преимуществ нескольких операционных систем – возможности запуска определённых игр и работы с различными программами.

Следует знать : Если при попытке установить систему на диск появляется сообщение о невозможности сделать это именно для этого раздела, следует ознакомиться с полным текстом ошибки. Если проблема с MBR, решают её с помощью специальной утилиты, которая вызывается клавишами Shift + F10 . Для преобразования последовательно вводят команды « diskpart», «list disk», «select disk C», «clean», «convert mbr» и «create partition primary size xxxxxxx» (где хххххх – размер раздела в байтах).




