Как закрыть программе доступ в сеть. Как на Android запретить приложениям доступ в интернет
Самый простой и эффективный способ заблокировать программе доступ в интернет!
Итак, как вы уже догадались, сейчас речь пойдёт о блокировке программе либо файлу доступа в интернет. Способ актуальный для windows 7 и 8, но для windows Xp в самом низу будет тоже действующий вариант. Кстати этот способ блокировки доступа программы в интернет не включает в себя использования лишнего софта (почти =)) Использовать мы будем родной фаервол и программу Fiddler2 но это в способе с windows Xp
Вообще программа Fiddler довольно интересный продукт, так как именно она может определить на какой ресурс пытается попасть та или иная программа. Но об этом чуть позже, а сейчас мы приступим к рассмотрению блокировки выхода в интернет различных программ
Итак, первым делом вы должны знать где находиться (причём в любой операционной системе) панель управления! Всё так просто, что вы даже не представляете себе =). Нажимаете Win+R вводите control и вуаля, вы там, где надо! Именно тут мы будем искать наш брандмауэр windows, который в дальнейшем будет блокировать от ненужных программ доступ в интернет.
Переходим в него, затем в Дополнительные параметры -> Правила для входящих подключений -> справа выбираем Создать правило -> Указываем для чего именно, в нашем случае Для Программы -> Теперь нажимаем обзор и указываем главный exe программы (к примеру aimp3.exe -> Блокировать программу -> Галочки оставляем все -> Даём имя программе которую мы заблокировали
Всё доступ выхода в интернет, программе заблокирован!
Как отследить выход программы на сайт, чтобы заблокировать в файле hosts
Если вы хотите узнать какие ресурсы программа посещает и именно к ним запретить доступ ей. Тогда вы можете заблокировать в файле hosts доступ к определённым ресурсам, которые вы посмотрите с помощью программы под названием - Fiddler2. Программа бесплатная, но это не говорит о том, что она бесполезная!
Переходим на оф. сайт Fiddler 2 и скачиваем версию под свой windows. Для windows Xp рекомендую с.Net2, для windows 7, 8 и т.д. c .net4
После установки, запустите программу Fiddler 2. Теперь запустите, программу, у которой вы хотите отследить пути по левым ресурсам при её активности, к примеру skype. В процессах программы находим skype и видим куда ищет путь наш мудрый skype! Довольно неплохо не так ли?
Теперь мы можем заблокировать к примеру url отвечающий за рекламу в Skype в файле hosts. А именно 127.0.0.1 rad.msn.com. Подробнее о файле hosts вы можете узнать тут и тут
Для того, чтобы заблокировать изменение файлов с помощью интернет, вам надо вы ставить на них режим Чтения
Для того, чтобы выставить режим чтения достаточно нажать правой клавиши мыши по файлу (если файлов несколько, проделать это надо с каждым файлом), выбираем Свойства - Атрибуты - Только чтение
Как заблокировать доступ в интернет следующим файлам
itbc.kiev.ua
Как запретить программе выход в интернет
Вам надоели постоянные запросы ключа? Устали от ненужных обновлений? Тогда пользуемся проверенным способом: запрещаем нашей программе выход в интернету средствами windows.
Еще неделю назад я пропускал мимо ушей подобные вопросы на форумах и блогах. Я не понимал, зачем и кому это нужно. Но на днях мне самому пришлось искать ответ на этот вопрос. Неделю я промучился с запуском программы и к выходным мое терпение лопнуло, я решил положить конец мучениям.
Так как я использую windows 7, пример приведу для этой операционной системы.
Запрещаем программе выход в интернет
Заходим в Панель управления. (Пуск - Панель управления).
Переходим в раздел «Система и безопасность».

Заходим в «Брандмауэр windows».

Переходим в раздел «Дополнительные параметры».
В новом окне выбираем «Правила для входящих подключений».

Справа выбираем пункт «Создать правило…». Откроется окно «Мастер создания правила для нового входящего подключения».


Теперь выбираем пункт «Блокировать подключение».

Оставляем выбранными все пункты.

Задаем имя и описания нашему правилу. Жмем «Готово».

Теперь справа появилось наше правило блокировки доступа программы к интернету. Для исходящих подключений правила настраиваются аналогично.

Преимущества данного способа
- Не используем сторонних сервисов
- Запрещаем доступ программам к интернету за пару минут
- Работает в большинстве случаев (Главное найти файлы, которым не следует подключаться к интернету)
P.S. Хотите узнать как скачать видео с YouTube?
Расскажи друзьям:
Как заблокировать доступ программы в интернет правильно?
В жизни встречаются самые разные ситуации, при которых нам необходимы знания персонального компьютера. К одной из таких вещей относится и вопрос, как заблокировать доступ программы в интернет. Если вы заподозрили какую-либо программу в вирусной деятельности и считаете, что она подверглась заражению каким-нибудь трояном, то первое, что вы должны сделать - это ограничить её работу. Удалять такие программы опасно, поскольку вирус может перекинуться на другие приложения. Поэтому мы и будем разбираться, как заблокировать доступ программы в интернет, чтобы та не слила информацию о вас злоумышленнику.

windows
Начнем с самой популярной операционной системы на сегодняшний момент. Как заблокировать программе доступ в интернет? windows 8 использует всем известный, еще начиная с первых операционных систем, брандмауэр. На самом деле, данный способ подразумевает крайние меры по обеспечению безопасности персонального компьютера. Помните, что если вы закроете доступ в интернет какому-либо приложению с помощью данного метода, открыть его можно будет только также. Главным условием этого способа станет использование учетной записи администратора компьютера, поэтому если вы пытаетесь проделать данный трюк на рабочем компьютере, то, скорее всего, у вас ничего не получится. Стоит также упомянуть, что написанные ниже рекомендации, как заблокировать доступ программы в интернет, работают и для более ранних версий операционных систем. В этом отношении компания "Майкрософт" придерживается консервативных взглядов, оставляя интерфейс одинаковым и меняя только программную составляющую.
Быстрый способ
Итак, как заблокировать программе доступ в интернет через брандмауэр? Существует два похожих метода, с помощью которых можно настроить брандмауэр. Но при этом начало будет одним и тем же. Первым делом вам нужно запустить его. Для этого нажимаем кнопку "Пуск" - "Панель управления" - "Система и безопасность" - "Брандмауэр windows".

Теперь мы готовы к блокировке программы. Для начала убедитесь, что ваш брандмауэр вообще включен. Впрочем, можете не сомневаться в этом, если вас постоянно при запуске различных приложений достают всплывающие окна, требующие разрешения доступа.
- В открытом окне брандмауэра найдите в меню слева пункт "Разрешить запуск программы или компонента через брандмауэр windows".
- Как понятно из названия, если у вас проблемы не только с блокировкой, но и с отсутствием доступа, то здесь вы сможете еще и добавить программу в исключения.
- Чтобы заблокировать программу, достаточно снять все галочки в ряду с её названием.
Копаем глубже
Если вы являетесь системным администратором или заботливым родителем, решившим наказать ребёнка, заблокировав его любимую игрушку, а ваши подопечные хоть немного разбираются в компьютере, то можете воспользоваться другим советом, как заблокировать программе доступ в интернет. windows 7, да и любая другая операционная система этого семейства, позволит вам настроить специальное правило в брандмауэре.

Для этого сначала повторяем все пункты, указанные в предыдущем параграфе. После этого вам необходимо проделать следующее:
- В главном меню брандмауэра выбираем "Дополнительные параметры".
- Нам надо настроить "Правила для исходящего подключения".
- Выбрав слева соответствующую вкладку, справа нажимаем "Создать правило".
- Тип правила, естественно, "Для программы".
- Далее указываем путь к исполняемому файлу приложения. Он будет иметь расширение.ехе. В редких случаях это может быть.bat или любые другие расширения запускаемых программ.
- Во вкладке "Действие" выбираем "Блокировать подключение".
- Применяем правило для всех профилей компьютера.
- И, наконец, вводим имя, чтобы суметь найти данное правило среди других.
Вот и всё. Мы заблокировали нужную нам программу. Теперь, если вы захотите вернуть всё обратно, вам нужно будет просто найти созданное правило в списке и в свойствах выбрать "Отключить правило".

Антивирус
Кроме брандмауэра существуют другие способы, как заблокировать доступ программы в интернет. Например, вы можете использовать антивирусные программы. Рассмотрим этот процесс на примере "Касперского". Вам потребуется Kaspersky Internet Security любой версии.
- Установив и обновив данную антивирусную программу, открываем центр управления.
- Выбираем "Центр защиты" и в правом верхнем углу жмем "Настройка".
- Выбираем подпункт "Сетевой экран", включаем его и опять входим в настройку.
- В открывшемся окне, во вкладке "правила программ", находим интересующее нас приложение. Нажимаем "Изменить".
- Выбираем "Сетевые правила" - "Добавить".
- В новом окне "Сетевое правило" проводим настройку. Действие - "Заблокировать". Название - Web-browsing"
- Теперь можно смело во всех окнах жать "Ок".

Данный способ, как в "Касперском" заблокировать программе доступ в интернет, достаточно универсален, но любой человек, хоть немного разбирающийся в компьютерах, быстро найдет и уберет ограничение доступа.
Фаервол
Иногда пользователей интересует вопрос, как заблокировать программе доступ в интернет "Фаерволом". На самом деле это другое название стандартного брандмауэра windows. Конечно, вы можете скачать стороннее приложение-фаервол, однако никто не даст гарантии, что полученное вами приложение будет на 100% безопасно само по себе. Злоумышленники часто создают или заражают программы, предназначенные для защиты компьютеров пользователей, а поскольку перед установкой любого антивируса необходимо удалить или отключить старый, то заражение вирусом происходит очень быстро. В общем, выбор "Фаервола" остается за вами.
Выводы
Научившись блокировать доступ приложений в интернет, не спешите баловаться с ним. В обязательном порядке сохраняйте свои данные или просто делайте точки сохранения для отката системы. Помните, что если вы недостаточно разбираетесь в компьютерах, то любые ваши действия могут повлечь непоправимые последствия, после чего ничего не останется, кроме как обращаться к профессионалам.
fb.ru
Как запретить программе доступ к интернету? (windows 7/8)
В этой небольшой статье мы расскажем начинающим пользователям, как заблокировать любой программе или игре доступ в интернет. Рассмотрим на примере windows 7 самый простой и быстрый, но надежный способ.
Итак, мы хотим запретить конкретной программе доступ в интернет. Пусть это будет для примера Microsoft Excel.
Открываем меню "Пуск" и выбираем в нем пункт "Панель управления".

Выбираем раздел "Система и безопасность".


В меню слева выбираем пункт "Дополнительные параметры".

В открывшемся окне "Брандмауэр windows в режиме повышенной безопасности" в левой колонке кликаем по пункту "Правила для входящих подключений".


На вопрос "Правило какого типа вы хотите создать?" отвечаем "Для программы" и следуем Далее.

Так как нам нужно применить правило к совершенно конкретной программе, необходимо указать Путь к программе, нажав на кнопку Обзор.

Указываем путь к исполняемому файлу программы (как было написано выше, в качестве примера мы выбрали Excel) и жмем на кнопку "Открыть".

В окне Мастера появится путь к "жертве", и мы следуем Далее.

На этой стадии нам нужно обязательно из предложенных вариантов выбрать последний - "Блокировать подключение" и проследовать Далее.

Применяем это правило для всех профилей либо выборочно на ваше усмотрение. И снова идем Далее.

Мастер предложит создать имя (обязательно) и описание (необязательно) для создаваемого правила. После заполнения этой информации, нажимаем кнопку "Готово".

Теперь в окне "Брандмауэр windows в режиме повышенной безопасности" нельзя не заметить новое правило блокировки доступа программы в интернет.
Правила для исходящих подключений настраиваются аналогично. Для полного эффекта может понадобиться запретить программе и входящие, и исходящие подключения.
Спасибо за интерес к моему блогу.
P.S. Эта статья предназначена только для начинающих пользователей и описывает простейший способ решения проблемы. Целью ее написания является ликбез и возможность предоставления быстрой ссылки в ответе на комментарий с вопросом, аналогичным заголовку данной статьи.
Источник - http://cwer.ws/node/286870
Привет! Уже несколько раз я встречал вопросы типа как запретить доступ к определенным сайтам, или как настроить родительский контроль на Wi-Fi роутере. Если Вам нужно запретить доступ к некоторым сайтам, или же наоборот разрешить доступ только к определенным сайтам и Вы при этом используете Wi-Fi роутер для доступа к интернету, то можно непосредственно на роутере настроить родительский контроль.
Заблокировать определенные сайты можно и с помощью антивируса, который у Вас установлен (если он имеет встроенный фаервол), так и в файле hosts, о котором можно почитать . Эти способы хороши тогда, когда Вы подключаетесь к интернету напрямую, через кабель, или беспроводной модем.
Но если к интернету Вы подключаетесь через Wi-Fi роутер, то можно воспользоваться встроенной в него функцией Parental Control (Родительский контроль) . Я не знаю как там на Вашем роутере, но на моем есть такая функция, значит будем настраивать.
В чем плюс родительского контроля на уровне Wi-Fi роутера? Прежде всего, это возможность создавать правила доступа к сайтам для каждого компьютера или мобильного устройства, которое подключается через точку доступа (устройства распознаются по MAC адресу). Можно так же запретить доступ к определенным сайтам, или разрешить только к некоторым для всех устройств, которые работают через один и тот же роутер.
Что там рассказывать, сейчас все покажу на примере:).
Настройка родительского контроля на Wi-Fi роутере
В панели управления переходим на вкладку Parental Control . Сначала нам нужно включить родительский контроль. Для этого, напротив Parental Control установите переключатель возле Enable .
Теперь нам нужно задать MAC адрес главного компьютера, который будет управлять доступом к сайтам. MAC Address of Parental PC пропишите MAC адрес этого компьютера. А если Вы зашли в настройки с компьютера, который будет главным, то просто нажмите кнопку Copy To Above . И для сохранения нажмите кнопку Save .

Родительский контроль мы включили, теперь можно добавить сайты, которые Вы хотите запретить, или только те к которым Вы хотите открыть доступ.
На этой же странице нажмите кнопку “Add New…” .

На новой странице создаем правило для доступ к сайтам.
Создаем правило для доступа к сайтам
Напротив MAC Address of Child PC: указываем MAC адрес устройства, к которому будет применяться это правило. Ниже в пункте All MAC Address In Current LAN: можно выбрать один из MAC адресов уже подключенного к роутеру устройства. А если не указывать MAC адрес и верхнее поле оставить пустым, то созданное нами правило будет применяться для всех устройств которые подключаются к роутеру, но кроме родительского устройства, MAC адрес которого мы указали при включении родительского контроля.
Для эксперимента я указал MAC своего телефона.
В пункте Allowed Domain Name: мы можем указать восемь сайтов, к которым можно запретить, либо разрешить доступ. Не обязательно указывать адрес полностью, например https://www.google.ru. Можно указать только слово к примеру google. И это значит, что доступ будет запрещен/разрешен ко всем сайтам, в адресе которых будет “google”. Например к почте https://mail.google.com.
Пункт Effective Time: позволяем управлять временем доступа, но его я не настраивал.
Теперь внимание! Напротив Status можно выбрать Enabled , либо Disabled . Если установить Enabled, то это значит, что доступ будет разрешен только к тем сайтам, которые мы указали выше. В моем случае к google.ru и ко всем его сервисам.
Для сохранения результат нажимаем кнопку Save .
А вот скриншот:

Проверяем результат. У меня на телефоне были доступны только сайты в адресе которых было слово “google”. При попытке зайти на другие сайты, появлялась ошибка.
Блокировать программе доступ в интернет, или нет – вопрос личных предпочтений. Поэтому трудно привести в пример определенный список приложений, которые однозначно попадут под запрет. К примеру, можно отключить от сети утилиты, часто обращающиеся к официальному сайту за обновлениями, либо отсылающие разработчикам определенную статистику, которую пользователь разглашать не желает.
Как запретить программе доступ в интернет средствами Windows
На только что установленной ОС приложение, пытающееся получить доступ ко всемирной сети, будет остановлено брандмауэром Windows, либо антивирусом, запрашивающими, что же делать с “нарушителем”. Программу можно внести с исключения, разрешить ей доступ, либо выбрать вариант, при котором доступ должен разрешаться при каждой попытке соединения. Последнее достаточно утомительно для пользователя. Поэтому, если вы точно знаете, что доступ программе необходимо преградить:
- выбираем “Пуск” и хорошо знакомую нам “Панель управления”;
- переходим к разделу “Брандмауэр Windows”;
- в левой панели сверху кликаем по первому пункту “Разрешить запуск программы..”;
- в появившемся окне ищем нужное ПО и убираем галки с соответствующих чекбоксов;
- жмем “ОК”.
Если галочка не снимается, жмем на кнопку сверху “изменить параметры” и вносим правки еще раз. Переходим к следующему пункту.
Как запретить программе доступ в интернет созданием правила
Продолжая настройку Брандмауэра, в окне утилиты, на левой панели, выбираем подраздел “Дополнительные параметры”. Далее все просто:
- в столбце слева щелкаем “Правила для исходящего подключения”;
- в столбце справа выбираем “Создать правило”;
- в открывающемся окне выбираем параметр “Для программы”, щелкаем далее;
- выбираем путь к программе через “Обзор”;
- находим.exe файл и снова жмем “Далее”;
- указываем “Блокировать подключение”;
- на следующей странице оставляем галки напротив всех трех пунктов (Домашний, Частный, Публичный);
- последний пункт с описание программы можно пропустить – жмем “Далее” и завершаем настройку.


Как запретить программе доступ в интернет программой Fiddler 2
Данная утилита поможет разузнать, к каким конкретно сайтам пытается получить доступ программа, чтобы после заблокировать их в файле hosts. Таким образом можно “отрезать” путь к рекламе или каким-либо вирусным проникновениям. Скачав и установив Fiddler 2, запускаем программу:
- выбираем активный процесс на ПК, который нам интересен;
- смотрим, какие сайты посещает программа;
- копируем их IP-адреса и вносим в hosts.
Самый простой способ получить доступ к hosts, который требует прав администратора – это скопировать его на рабочий стол, открыть блокнотом, добавить адрес, сохранить изменения и вернуть файл в папку, из которой он был изъят (%SystemRoot%/system32/drivers/etc).


Как запретить программе доступ в интернет – блокировка антивирусом Касперского
Вне всякого сомнения, выполнять блокировкудоступа в интернет умеет практически любой современный антивирус. Мы рассмотрим эти действия на примере антивируса Касперского, как одного из самых популярных:
- открываем программу;
- справа сверху шелкаем по иконке “Настройки”;
- переходим в “Центр защиты” -> “Сетевой экран”;
- справа снова ищем кнопку “Настройка”;
- на вкладке”Правила программ” ищем ту, которую нужно заблокировать;
- жмем “Изменить”;
- идем в “Сетевые правила” и кликаем “Добавить”;
- выбираем строку “Действие” -> “Заблокировать”;
- чуть ниже, в строке “Название”, выбираем значение “Web-Browsing”;
- можно оставить флаг в чекбоксе “Записать отчет”, если вам нужен лог о действиях правила;
- закрываем все открытые окна кнопкой “Ок”, сохраняя изменения.


Вопрос от одного из пользователей...
Подскажите пожалуйста. Установила одну игру, и она постоянно требует обновления. Нельзя ли запретить ей доступ к интернету, чтобы она не просила обновления? Моя ОС - Windows 10, интернет подключен через Wi-Fi роутер.
Пробовала установить антивирус NOD, чтобы заблокировать в нем интернет - но когда это сделала, начал жутко тормозить компьютер, и доступ к интернету был заблокирован сразу для всех программ. Нельзя ли запретить доступ к интернету только одной конкретной программе?
Доброго дня!
Действительно, во многих случаях может понадобиться заблокировать доступ тому или иному приложению к сети интернет. Например, кроме заданного вопроса по игре, запретить доступ может понадобиться и тем, у кого интернет-трафик жестко лимитирован - не дело его тратить на ненужные обновления.
В этой статье рассмотрю простой и быстрый способ запрета доступа программе в интернет в стандартном брандмауэре Windows (брандмауэр - спец. программа, которая следит за исходящим и входящим трафиком, за всеми приложениями, получающим доступ к сети) . Т.е. вам не нужно ничего дополнительно устанавливать!
В помощь!
Создание правила для запрета доступа к интернету
Для начала нужно открыть настройки брандмауэра. Самый простой и быстрый способ это сделать - вызвать меню "Выполнить" (кнопки WIN+R ) и ввести команду firewall.cpl , нажать Enter (пример на скриншоте ниже).
Примечание! Полный список приложений и настроек, которые вы можете выполнять через WIN+R, приведен в следующей статье:

Когда настройки брандмауэра будут открыты - здесь есть один важный момент! У многих пользователей брандмауэр отключен, так как у них в системе установлено (либо было установлено) антивирусное ПО (примечание: многие антивирусы сейчас снабжены встроенными брандмауэрами) .
Так вот, суть в том, что антивирус при установке отключает встроенный в Windows брандмауэр .
Если у вас брандмауэр выключен - его необходимо включить (либо использовать брандмауэр, который встроен в ваше антивирусное ПО). Я рассмотрю, естественно, самый стандартный вариант, когда у вас брандмауэр включен (на нем горят зеленые галочки , как на скрине ниже - см. частные сети, гостевые или общедоступные сети) .
В настройках брандмауэра нужно открыть ссылку "Дополнительные параметры" (находится слева, внизу окна).


После, в появившемся окне, поставьте ползунок в положение "Для программы" , нажмите далее.

Ниже у меня приведен большой скриншот с последовательностью действий - все действия, это шаги настройки, которые будут у вас появляться по мере нажатия на кнопку далее:
- сначала нужно выбрать конкретную программу, которой вы хотите запретить доступ к интернету (можно найти через кнопку обзор ). См. стрелка-1. Я выбрал для теста браузер Firefox;
- далее установить ползунок в положение "Блокировать подключение" ;
- далее поставить галочки напротив всех пунктов: доменный, частный, публичный ;
- ну и последнее: задать имя и описание (можете написать все что угодно, лишь бы вам самим было понятно).

Собственно, после этого вы увидите свое правило блокировки (стрелка-1 на скрине ниже). Его можно отключать/включать, удалять, изменять и пр.

В общем, после запуска браузера и попытки войти на какую-нибудь страничку - ожидаемо была показана ошибка "Попытка соединения не удалась" . Если, созданное правило отключить, то браузер будет работать в штатном режиме.

Вот, собственно, и все. Вот так за несколько шагов можно отключать и блокировать доступ к сети любому приложению в Windows. Брандмауэр в Windows, конечно, далеко не самый лучший - но всем набором минимальных функций он обеспечен! Для тех, кому функций недостаточно, рекомендую попробовать Outpost Firewall...
Удачной работы!
Любое современное приложение обращается к Интернету. Даже если приложение не связано с онлайн-сервисами напрямую, оно тем не менее может расходовать трафик. Самый простой пример — в бесплатной программе может быть реклама, а она подгружается из Интернета. В этой статье разберем:
- как полностью заблокировать (выключить) Интернет на Андроид-планшете или смартфоне;
- как запретить фоновый обмен данными и обновления;
- как закрыть доступ в Интернет для отдельного приложения.
Зачем отключать Интернет на Android
- Чтобы не тратить платный трафик 3G интернета.
- Чтобы приложение или операционная система не смогли подключиться к серверу по различным причинам.
- Чтобы сэкономить заряд батареи.
Как полностью запретить доступ к Интернету в Android
1. Отключить мобильный Интернет (мобильные данные) и WiFi
Потяните вниз строку состояния и откройте панель уведомлений. Отключите WiFi и мобильные данные:
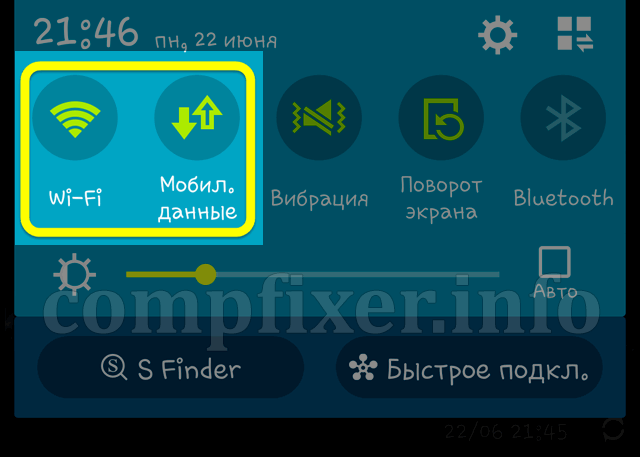
2. Включить автономный режим
Во многих моделях смартфонов достаточно выполнить долгое нажатие на клавишу питанияи выбрать Автономный режим:

Здесь важно помнить, что вы выключите не только мобильные данные, но и мобильную сеть, т.е. не сможете принимать звонки.
3. Настроить APN с неверными параметрами
Или выбрать точку доступа (APN) от другого оператора. Для изменения откройте:
- Настройки
- Подключения
- Другие сети
- Мобильные сети
- Точки доступа
- Добавьте новую точку.
- Задайте имя.
- Укажите неверную точку доступа.
- Выберите свежесозданную AP:

После этого мобильный интернет на Android-устройстве работать перестанет полностью.
Как запретить приложениям доступ в Интернет
Такой вариант подойдет вам, если вы хотите отключить но хотите, чтобы, допустим, у вас работал браузер, почта, ВКонтакте, но при закрытии этих приложений обмен данными прекращался: сообщения не приходили и ничего не синхронизировалось и не обновлялось.
1. Отключить синхронизацию
Этим самым вы запретите обновление почтового клиента, Chrome, ВКонтакте, Facebook и т.п.:

2. Отключить автообновление приложений через мобильный интернет.
Запустите Google Play Маркет.
Нажмите на иконку «сэндвич»

Войдите в Настройки .
Выберите режим автообновления Только через Wi-Fi или Никогда :

Как закрыть доступ в Интернет отдельному приложению
Некоторые особенно самостоятельные и решительные приложения (такие, как Skype), . Поэтому, для таких есть отдельные методы закрытия доступа к мобильным данным.
1. Установить приложение для контроля доступа в Интернет
Установите отдельное ПО для учета и контроля трафика Android. Например, Droidwall.
Вы сможете контролировать трафик, а некоторые приложения — вовсе внести в черный список.
2. Выйти из учётной записи в приложении

3. Запретить фоновые данные
- Настройки
- Подключения
- Использование данных

Выберите приложение, для которого вы хотите ограничить фоновые данные:
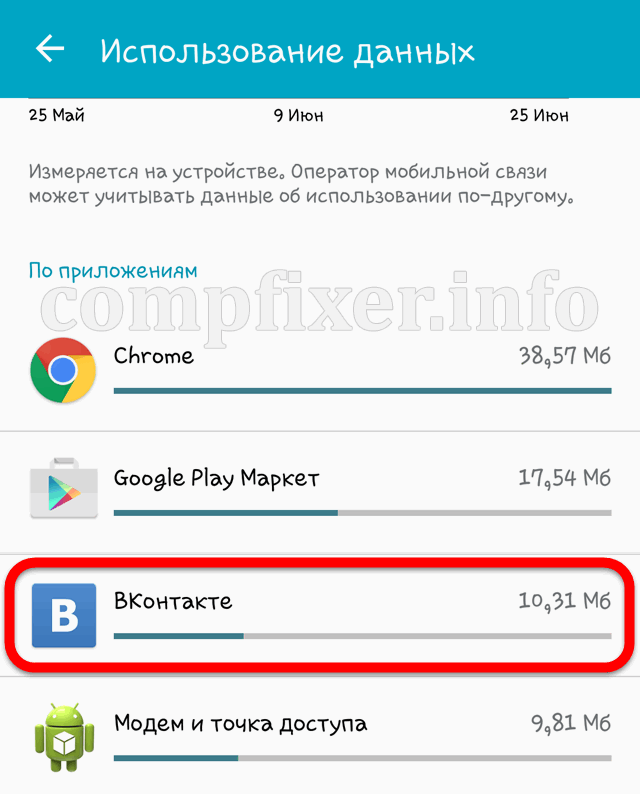
Снимите соответствующий флажок:
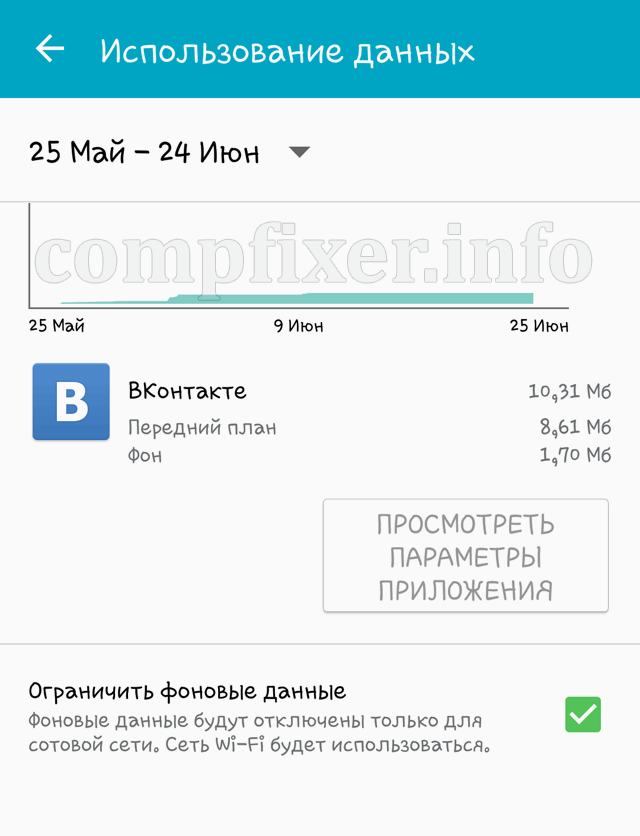
После запрещения данных необходимо полностью закрыть приложение. Лучше всего это сделать через Очистить память.
Настройка лимита трафика в Android
Вы можете воспользоваться удобной функцией — задать дневное ограничение трафика. Эта функция поможет вам избежать траты средств, если какая-либо программа израсходует ваш допустимый дневной лимит.
- Перейдите в Настройки ;
- Подключения ;
- Использование данных
- Установите флажок Ограничение мобильных данных ;
- Задайте ограничение;
- Выберите порог, при котором будет выводиться предупреждение:

Внимание! Мы не можем гарантировать, что при отключении мобильных данных и синхронизации устройство никак не сможет передать данные. Поэтому, мы не несем ответственности за возможное снятие средств с вашего счета.




