Как восстановить контакты на айфоне 6 s. Инструкция по восстановлению контактов на iPhone
Нередко по ошибке, то совершенно случайно, мы удаляем важный контакт или всю телефонную книгу с нашего iPhone. Если вы оказались в такой ситуации – не паникуйте, есть несколько способов восстановить утерянные данные. Ниже мы подробно опишем четыре способа восстановления удалённых контактов или всей адресной книги в iOS. Прочтите внимательно и определитесь, какой из вариантов подходит вам лучше всего.
Перед тем, как экспериментировать с любым из описанных методов, рекомендуем предварительно сделать резервную копию контактов. Сделать это можно через iCloud, iTunes, облачную версию iCloud или приложение Контакты в OS X. Резервное копирование застрахует вас от потери важной информации в случае неверных действий.
1. Восстановление удаленного контакта из Контактов в iCloud или OS X
Хотя адресная книга и синхронизируется с iCloud, пользователи Mac могут использовать задержку, связанную с передачей данных в облако и на устройства. Если вы когда-либо синхронизировали свой телефон с компьютером, то знаете, что контакты хранятся в приложении Контакты (или Адресная книга). То же самое можно проделать через веб-интерфейс iCloud – это самый верный способ восстановить недавно удаленные контакты.
Шаг 1 : Отключитесь от Интернета, выключив Wi-Fi в настройках компьютера.
Шаг 2 : Запустите Контакты (или Адресную книгу) в OS X или Контакты в iCloud.com и найдите нужный вам контакт с помощью поиска.
Шаг 3 : Откройте контакт, затем кликните в меню Файл –> Экспорт –> Экспорт Vcard. Так вы сохраните контакт в виде vcf-файла на случай, если следующий шаг не сработает.
Шаг 4 : Не снимая выделение с контакта, нажмите кнопку со стрелочкой шаринга и выберите Карточку по e-mail, чтобы запустить стандартное почтовое приложение и отправить письмо с прикрепленным к нему контактом.
Шаг 5 : Теперь включите Wi-Fi, чтобы отослать письмо, содержащее карточку контакта.
Шаг 6 : На своем iPhone получите почту и выберите прикреплённый контакт. Нажмите кнопку Создать новый контакт.
Wi-Fi необходимо выключить для того, чтобы не дать приложению Контакты синхронизироваться с iPhone. Если проделать все быстро, вы найдёте удалённый с телефона контакт на сайте iCloud.com или в программе Контакты в OS X.
2. Восстановление удалённых контактов повторной синхронизацией с iCloud
Данный метод предусматривает синхронизацию существующих на вашем телефоне контактов с теми, что хранятся в iCloud. Это не всегда гарантирует восстановление утерянных контактов, однако данный метод стоит попробовать, если предыдущий способ не сработал.
Шаг 1 : Откройте Настройки на телефоне и проследуйте в секцию iCloud.
Шаг 2 : Отключите синхронизацию Контактов.
Шаг 3 : Выберите Оставить на iPhone, когда телефон спросит, что делать с синхронизированными ранее контактами.
Шаг 4 : Включите синхронизацию Контактов.
Шаг 5 : Выберите Объединить, чтобы объединить сохраненные на телефоне контакты с контактами из iCloud.
Шаг 6 : Откройте Контакты или Телефон и посмотрите, появился ли удаленный пользователь.

Это самый быстрый способ восстановления контакта, однако он не всегда может сработать.
3. Восстановление из резервной копии iTunes
Если вы регулярно синхронизируете свой iPhone с компьютером, потерянные контакты можно легко восстановить с помощью iTunes. Это гарантирует успешное восстановление, однако требует наличия резервной копии данных на смартфоне.
Шаг 1 : Подключите iPhone к компьютеру, с которым была выполнена синхронизация.
Шаг 2 : Запустите на компьютере iTunes и воспользуйтесь меню Восстановить из резервной копии.
Шаг 3 : Выберите самый последний бэкап и начните восстановление. Процедура может занять много времени.
4. Спросите контакт у друга
Если удалён был всего один нужный контакт, возможно, он есть у кого-то из ваших друзей или близких. Поинтересуйтесь у них. Для передачи контактов на iPhone в приложении Телефон предусмотрена кнопка «Отправить контакт».
Утеря важной информации может обернуться большими проблемами, особенно если нет возможности восстановить данные. В такой момент вы осознаете важность создания резервных копий на компьютере или в iCloud. Поэтому мы не устаем повторять известную мантру – делайте бэкапы!
Совет : В App Store есть много платных приложений, которые обещают восстановить ваши контакты в случае потери. Не тратьте на них деньги, большинство этих программ не дает никаких гарантий, описанные в статье четыре способа – самые эффективные.
Наиболее распространенной технической ошибкой айфонов 5 и 6 поколения – пропадание контактов с телефонов. Чтобы не растеряться, и потратить на их восстановление несколько минут, стоит точно знать алгоритм решения проблемы.
Что делать если пропали контакты на iphone и iphone 5?
Первый совет – после покупки смартфона перенесите все контакты в виртуальный мир. Многие адресные системы позволяют это сделать, при этом у вас останется гарантия сохранности контактов на разных носителях.
Выработайте стратегию сохранения идентичного сохранения контактов: телефон или сим-карта, и следуйте ей постоянно. Можно использовать дублированный вариант. Желательно использовать специализированный сервис iCloud, который предназначен для «яблочной операционной системы». В меню «Настройки» необходимо выбрать все параметры, но стоит обратить внимание на включенный тумблер контактов.
После завершения переноса, вновь активируйте «Контакты» (достаточно потянуть рычажок в активный бок). Это методика работает на моделях 4, 5, 6 поколения. Также ее можно использовать и для планшетов, работающих на операционной системе IOS 8.0.
Можно ли восстановить пропавшие контакты?
Если пропали контакты в iphoneво время разговора, прежде всего, попробуйте перезагрузить гаджет. Иногда технический сбой случается в случае длительного разговора по телефону, или длительного пользования браузером для выхода в сеть.
Если же пропали контакты на iphone 5,стоит войти в сервисiCloud. В меню укажите свой персональный код гаджета, и если контакты были сохранены, – в течение пары минут все восстановится. Если айфон украли, тогда сразу его заблокируйте через систему блокировки телефонов, и только тогда начинайте процесс восстановления контактов.
Второй важный момент – закрыть браузер и отключить доступ к Сети.
Третий вариант – после перезагрузки сразу постараться наладить синхронизацию с Айтюнсом или компьютером.
Следующий вариант – контакты перенесены самостоятельно по ошибке. В этом случае, стоит искать паки, куда они были помещены. Часто это случается во время движения, когда абонент машинально длительно задержал ярлык «Контакты» и перенес его в другое место.
Решить эту проблему можно при помощи меню «Ограничения», где выставляются барьеры для переноса ярлыков. Такая ограничительная позиция выставляется для основных ярлыков айфона. Настройка способа ограничения защитит телефон от воздействия детей.
Если же вы использовали все варианты, а контакты не найдены – необходимо переустановить программное обеспечение. Используйте только лицензионные версии ПО.
Популярные материалы:
Можно восстановить контакты, календари, напоминания, закладки Safari и список для чтения из архива, который был автоматически создан в iCloud. Например, иногда нужно восстановить более раннюю версию списка контактов в связи со случайным удалением нужных данных.
При восстановлении более ранней версии текущая версия сначала сохраняется в iCloud, поэтому можно изменить решение и вернуться к ней.
Восстановление контактов
Можно восстановить более раннюю версию контактов и групп контактов из архива, который автоматически создается в iCloud.
Если Вы измените свое решение, то сможете восстановить ранее используемые контакты. Чтобы восстановить последнюю доступную версию, просто выполните описанные выше шаги.
Восстановление календарей и напоминаний
Можно восстановить календари и события, а также напоминания и списки напоминаний из архива, который автоматически создается в iCloud.
Если у Вас есть общие календари или общие списки напоминаний, то при восстановлении календарей и напоминаний вся общая информация будет удалена. Необходимо будет снова открыть общий доступ к календарям и спискам напоминаний, а также попросить других повторно предоставить Вам общий доступ к их календарям и спискам напоминаний.
Примечание. Если общие календари или списки напоминаний отсутствуют, шаги 1, 2 и 5 можно пропустить.
Список восстановленных календарей и напоминаний отображается на всех устройствах, настроенных для работы с приложениями «Календарь» и «Напоминания» .
Если вы измените свое решение, то сможете восстановить ранее используемые календари, события, напоминания и списки напоминаний. Чтобы восстановить последнюю доступную версию, просто выполните описанные выше шаги 3–5.
Восстановление закладок Safari и списка для чтения
Если Вы измените свое решение, то сможете восстановить ранее используемые закладки Safari и список для чтения. Чтобы восстановить последнюю доступную версию, просто выполните описанные выше шаги.
Как восстановить контакты на iPhone, если вы случайно или по ошибке их удалили? Восстановить удаленные контакты достаточно просто и не требует особых навыков. Сегодня мы опишем 4 способа восстановления контактов iPhone: из резервной копии, через iTunes и iCloud.
- Установите trial-версию iBackupBot, для восстановления удаленных контактов ее достаточно.
- Запустите iBackupBot. Программа распознает резервные копии сохраненные в хранилище резервных копий iTunes, на это потребуется какое-то время.

- В главном окне программы будет отображена информация о резервной копии, а имено: название устройства, версия iOS, номер телефона, серийный номер устройства, уникальный идентификатор и IMEI.
- В разделе «What’s In Backup» (Что в резервной копии) будет отображена информация о расположении файла копии и дате ее создания. Разработчики рекомендуют создать дубликат резервной копии iPhone перед внесением изменений в существующую.

- В окне «Bakcups» (Резервные копии) левой кнопкой мыши выделите желаемую резервную копию.

- В меню «File» (Файл) выберите пункт «Duplicate» и выберите место на локальном диске куда сохранить дубликат. Создать дубликат можно из контекстного меню вызываемого правой кнопкой мыши на названии резервной копии в окне «Backups» или нажатием на соответствующий ярлык в Панели инструментов программы.
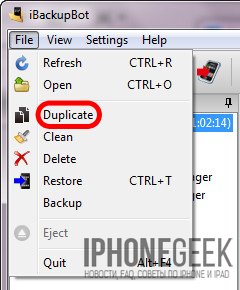
- В окне «Bakcups» выберите резервную копию из которой необходимо восстановить контакты и в главном окне щелкните на «Contacts» в разделе «What’s In Backup».

- В главном окне программы будет выведен список контактов хранящихся в резервной копии, можете выделить необходимую запись и справа от списка будет выведена контактная информация из записи.

- На вкладке «Contacts» рядом со значком «Export» в панели инструментов щелкните на изображении стрелочки направленной вниз. Появится контекстное меню с выбором формата экспорта файлов. Если нажать на любой записи в списке контактов правой кнопкой мыши появится аналогичное меню.

- Выберите пункт «Export as vCard file» (Экспортировать как файл vCard).

- На странице запроса регистрации щелкните на «Cancel» (Отмена). Бесплатная версия позволяет извлекать контакты из резервной копии без ограничений.

- Выберите место куда хотите сохранить vcf-файл на жестком диске и нажмите «Сохранить».

- Файл vCard со всеми контактами в резервной копии iPhone будет экспортирован на жесткий диск вашего компьютера.

- Программа может извлечь каждый контакт из адресной книги в отдельный файл и сохранить их на жестком диске. Для этого в меню выбора формата экспорта выберите пункт «Export as multiple vCard file» (Экспортировать как множество vCard файлов).
- Полученные файлы можно загрузить в Контакты Windows или Mac OS X и синхронизировать айфон с компьютером в iTunes. Все контакты, которых нет на iPhone, но есть в Контакты Windows будут перенесены в телефонную книгу айфона.
Экспорт контактов из «бэкапа» iPhone при помощи iPhone Backup Extractor
Еще одна крайне полезная «софтина» для работы с резервными копиями iPhone, iPod Touch и iPad — iPhone Backup Extractor. Также как и iBackupBot, позволяет извлекать абсолютно все содержимое резервной копии, но к сожалению trial-версия сильно ограничена.
Для полноценного восстановления контактов и другого содержимого резервной копии бесплатной версии будет недостаточно. Trial-версия iPhone Backup Extractor позволяет выгрузить только 4 первых контакта из адресной книги.
- Скачайте, установите и запустите iPhone Backup Extractor. Программа автоматически откроет последнюю резервную копию их хранилища iTunes.

- Если резервная копия из которой вам необходимо извлечь контакт расположена в другом месте, в списке «Select backup» (Выберите резервную копию) выберите «Select another backup folder» (Выберите другую папку с резервной копией).

- В разделе «Available data» (Доступные данные) в списке напротив «Contacts» (Контакты) щелкните на надписи «Extract количество контактов» (Извлечь) и выберите место куда сохранить извлеченные контакты.

- Программа сохранит все контакты из резервной копии в указанном месте в общий файл vcf, общий файл csv и в отдельные файлы для каждого контакта в формате vcf.
- Если вы хотите экспортировать все записи только в один определенный формат в главном меню «Extract» (Извлечь) выберите один из пунктов: Contacts as VCards (Контакты в отдельные vcf-файлы), Contacts as VCard (Контакты в один vcf-файл), Contacts as CSV (Контакты в CSV-файл). Последний можно загрузить в Диспетчер контактов в Gmail и оттуда их .

Как видите, способов восстановления удаленных контактов достаточно, чтобы снизить вероятность необратимой потери телефонной книги в айфоне до минимума.
Как защитить контакты от безвозвратного удаления с iPhone?
- Регулярно синхронизируйте и создавайте резервные копии iOS-устройств на компьютере через iTunes. Это позволит поддерживать телефонную книгу хранящуюся на компьютере в актуальном состоянии.
- Храните несколько резервных копий различной давности для каждого устройства. Это даст возможность восстанавливать контакты которые были удалены давно и нуждаются в восстановлении.
- Включите синхронизацию вашего устройства с iCloud и в частности телефонной книги. Это позволит сохранять копию телефонной книги в облачном хранилище Apple.
Если описанные выше способы не помогли восстановить удаленный контакт, можете обратиться к друзьям или знакомым, у которых этот контакт может быть, уверен, они не откажут вам в помощи.
Если у вас возникли вопросы или проблемы с восстановлением удаленных контактов, пишите нам в комментариях, мы постараемся вам помочь.
Для многих пользователей смартфонов со стажем потеря контактов – самое страшное, что может случиться с гаджетом.
Телефоны, дни рождения и адреса нужных людей собираются годами и доверяются на хранение айфону, чтобы ничего не пропало даже создаются резервные копии. Несмотря на это, гаджеты умудряются терять нужные записи.
Происходит такое не всегда и не со всеми, но проблема явно не единичная. Вот история Николая:
Почему это происходит
Проблему с исчезновением контактов замечали многие пользователи техники Apple, но компания официально не признает наличие такого бага и, соответственно, не пытаются найти решение.
Одни полагают, что данные теряются из-за сырости сервиса iCloud. Он относительно молодой и имеет свои узкие места. При работе с одним-двумя устройствами все гладко, а при появлении дополнительных гаджетов и синхронизации появляются ошибки и глюки, приводящие к потере данных.
Другие считают, что такие проблемы начались после объединения стандартных контактов iPhone с контактными данными из других приложений и мессенджеров. Не все программы корректно работают с телефонной книгой и могут становиться причиной пропажи контактов.
Что можно сделать
При всем уважении к Apple лучше доверить контактные данные сторонним сервисам. Во-первых, их разработчики имеют больший опыт развития систем и их сопровождения. Во-вторых, решения от крупных компаний более универсальны и будут полноценно работать на всех основных платформах.
Лучше всего с хранением контактов справляется сервис Google. Он является бесплатным и кроссплатформенным. Для быстрой и удобной миграции нужно сделать следующее:
На iPhone

1. Переходим в Настройки – Apple ID – iCloud и отключаем синхронизацию контактов с сервисом Apple.
2. В разделе настроек Контакты открываем Учетные записи и добавляем учетную запись Google.
Для синхронизации контактов можно использовать имеющуюся учетную запись, которая используется для переписки. Если выгружать туда абсолютно все имеющиеся контакты не нужно, то следует создать отдельный аккаунт и использовать его исключительно для синхронизации контактов.
3. В настройках учетной записи активируем необходимые переключатели (только контакты либо контакты и почту).
4. При наличии подключения к сети устройство начнет выгружать контакты в сервис Google.
На Mac

1. Запускаем Настройки – iCloud и снимаем флаг со строки Контакты.
2. Переходим в приложении Контакты , открываем Настройки – Учетные записи и добавляем наш аккаунт Google.
3. На вкладке Основные в поле Учетная запись по умолчанию должен быть выбран параметр Google .
Теперь данные начнут мигрировать и на компьютер.
Такое решение несколько надежнее сервиса Apple, при желании доступ к данным можно получить через веб интерфейс , а при смене гаджета с переносом данных не возникнет проблем.




